Как создать диаграмму с индикатором выполнения в Excel?
Диаграммы с индикаторами выполнения в Excel часто используются для визуального отслеживания прогресса по достижению определенной цели или показателя, будь то завершение задач, целевые продажи или этапы проекта. Эти диаграммы предоставляют быстрый и интуитивно понятный способ увидеть, сколько работы уже выполнено и сколько еще предстоит сделать, что делает их ценными как для отчетности, так и для повседневных операций. Но как именно можно создать различные типы диаграмм с индикаторами выполнения в Excel и какой метод лучше всего подходит для ваших нужд?

Создание диаграммы с индикатором выполнения в Excel с помощью удобной функции
Создание диаграммы с индикатором выполнения в Excel с использованием стандартной функции Вставка гистограммы
Стандартный подход заключается в использовании встроенной Группированной гистограммы Excel и адаптации ее для отображения прогресса. Этот метод подходит, если вам нужна реальная диаграмма, которую можно дополнительно настраивать, а также если вам может потребоваться экспортировать или представить данные о прогрессе. Ниже описаны шаги по созданию простой диаграммы с индикатором выполнения:
1. Выберите данные, на основе которых вы хотите создать диаграмму с индикатором выполнения, затем кликните Вставить > Вставить столбчатую или гистограммную диаграмму > Группированная гистограмма в разделе 2-D гистограмма, как показано на следующем скриншоте:

2. Затем группированная диаграмма будет вставлена. Кликните по целевому ряду данных и выберите Формат ряда данных из контекстного меню, как показано на скриншоте:

3. В панели Формат ряда данных нажмите кнопку значка Заливка и линия. Выберите Без заливки в разделе Заливка (чтобы отобразить только границы гистограммы), затем выберите Сплошная линия для границы. Выберите цвет, который выделит гистограмму. Это позволит диаграмме визуально представлять прогресс четко и аккуратно, как показано на скриншоте:

4. После закрытия панели Формат ряда данных выберите всю диаграмму. Перейдите в Дизайн > Добавить элемент диаграммы > Метки данных > Внутри основания. Это отобразит числовые значения внутри каждой гистограммы для более легкого сравнения, как показано ниже:

5. Если ваша диаграмма содержит несколько рядов данных, возможно, вы захотите удалить ненужные метки данных и оставить только те, которые представляют основной набор данных прогресса, как показано ниже:

6. Далее, снова правой кнопкой мыши кликните по основному ряду данных прогресса и выберите Формат ряда данных. В разделе Параметры ряда переместите ползунок Наложение рядов на 100% для эффекта бесшовной одиночной гистограммы.

7. Чтобы установить максимальное значение индикатора выполнения, кликните правой кнопкой мыши по горизонтальной оси значений и выберите Формат оси, как показано ниже:

8. В панели Формат оси, в разделе Параметры оси, введите максимальное значение, соответствующее вашей цели, в поле Максимум. Это гарантирует, что гистограммы будут точно отображать процент достижения каждого целевого показателя. Ваша диаграмма с индикатором выполнения готова!

Советы и примечания: Этот подход универсален: вы можете легко настроить цвет гистограмм или масштаб осей для различных проектов. Однако, ручные действия по форматированию могут быть трудоемкими для больших наборов данных, и диаграмма требует обновления при изменении максимального целевого показателя.
Устранение проблем: Если ваши гистограммы отображаются стекающимися, а не перекрывающимися, дважды проверьте параметр "Наложение рядов". Также установите максимальное значение оси согласно вашей истинной цели или верхнему пределу для точного визуального представления.
Создание диаграммы с индикатором выполнения в Excel с использованием функции Условного форматирования
Условное форматирование позволяет вам визуально отображать индикаторы выполнения прямо внутри ячеек рабочего листа, исключая необходимость использования отдельных объектов-диаграмм. Это полезно в информационных панелях или таблицах, где требуется компактная визуализация и частые обновления при изменении данных.
1. Выберите ячейки со значениями, куда вы хотите вставить диаграмму с индикатором выполнения, затем кликните Главная > Условное форматирование > Индикаторы данных > Дополнительные правила, см. скриншот:

2. В диалоговом окне Новое правило форматирования выполните следующие действия:
(1.) В разделе Тип выберите Число в раскрывающихся списках Минимум и Максимум;
(2.) Установите минимальное и максимальное значения в полях Минимум и Максимум на основе ваших данных; это гарантирует, что шкала индикатора данных будет корректной и пропорционально отражать истинный прогресс;
(3.) Наконец, выберите Сплошная заливка в выпадающем списке Заливка и выберите цвет по необходимости. Настройка цвета может помочь визуально различать различные статусы.

3. Затем нажмите кнопку ОК, и индикаторы выполнения появятся внутри выбранных ячеек, визуально показывая прогресс относительно установленного максимума, см. скриншот:

Преимущества: Этот метод сохраняет ваш рабочий лист организованным и позволяет отслеживать прогресс непосредственно там, где находятся ваши данные. Он автоматически обновляется при изменении значений.
Потенциальные проблемы: Индикаторы данных предназначены только для визуализации — нет числового сводного значения, если вы не добавите отдельные формулы. Для очень маленьких или очень больших значений индикаторы могут отображаться некорректно, если не настроить параметры мин/макс. При копировании и вставке ячеек, содержащих индикаторы данных, в другую книгу правила условного форматирования обычно сохраняются при обычной вставке (Ctrl+C / Ctrl+V).
Создание диаграммы с индикатором выполнения в Excel с помощью удобной функции
Если вы регулярно создаете диаграммы с индикаторами выполнения и хотите быстрый метод с большей гибкостью, Kutools for Excel может упростить задачу. Выделенная функция "Диаграмма с индикатором выполнения" позволяет вставлять диаграммы на основе процента выполнения или пар фактических против целевых значений, что идеально подходит для сложных бизнес-отчетов или отслеживания нескольких проектов одновременно. Этот метод снижает риск ошибок пользователя при ручном форматировании и доступен тем, кто установил надстройку Kutools.
После установки Kutools for Excel выполните следующие действия:
1. Кликните Kutools > Диаграммы > Прогресс > Диаграмма с индикатором выполнения, см. скриншот:

2. В открывшемся диалоговом окне Диаграмма с индикатором выполнения выполните следующие действия:
- В разделе Диапазон меток оси выберите значения оси из исходных данных;
- Выберите опцию Процент текущего выполнения, если вы хотите создать диаграмму с индикатором выполнения на основе процентных значений;
- Затем выберите процентные значения из диапазона данных.


3. После настройки действий нажмите кнопку ОК, и диаграмма с индикатором выполнения будет вставлена сразу же, см. скриншот:

Создание индикаторов выполнения внутри ячеек с использованием формулы REPT в Excel (Без диаграмм или условного форматирования)
В некоторых случаях вы можете захотеть создать простые, но визуально эффективные индикаторы выполнения прямо внутри ячеек рабочего листа, не используя диаграммы или функции условного форматирования. Этот подход особенно полезен в таблицах, списках задач или столбцах статуса, где требуется быстрое визуальное представление без управления объектами диаграмм. Используя функцию REPT в Excel, вы можете создавать гистограммы внутри ячеек, повторяя определенный символ (например, "█" или "|") на основе вашего текущего прогресса.
1. Введите следующую формулу в целевую ячейку, где вы хотите, чтобы индикатор выполнения появился (например, C2):
=REPT("█",ROUND(B2/100*20,0))Эта формула предполагает, что ячейка B2 содержит ваш прогресс (например, 75 для 75%). "20" указывает общее количество полос, отображаемых при 100% выполнении. Настройте это число для более длинных или коротких индикаторов выполнения. Вы можете изменить символ на другой, если это необходимо.
2. Нажмите Enter для подтверждения. Чтобы применить формулу к другим строкам, скопируйте ячейку C2 и вставьте её в диапазон, где нужны индикаторы выполнения.
3. Используйте моноширинный шрифт (например, Consolas или Courier New) в ячейках с индикаторами выполнения, чтобы полосы оставались выровненными.
4. По умолчанию индикатор выполнения отображается черным цветом. Вы можете изменить цвет, указав другой цвет шрифта.
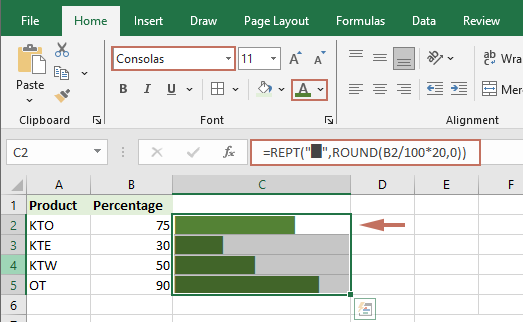
Примечания параметров: Настройте "B2" и "20" по необходимости, чтобы они соответствовали структуре ваших данных и предпочитаемой длине полос.
Преимущества: Этот метод легковесный, не требует графики и обновляется автоматически при изменении значений прогресса.
Ограничения: Визуальный стиль базовый по сравнению с индикаторами данных или диаграммами. Возможности настройки ограничиваются изменением символа или длины полос. Не подходит для сложных отчетов, требующих более детальной визуализации.
Общие проблемы: Если полосы не отображаются так, как ожидалось, проверьте, что ваша ячейка содержит числовые значения и шрифт поддерживает выбранный символ.
Больше связанных статей о диаграммах:
- Создание гистограммы поверх другой гистограммы в Excel
- Когда мы создаем группированную гистограмму или столбчатую диаграмму с двумя рядами данных, два ряда данных будут отображаться рядом. Однако иногда нам нужно использовать наложенную или перекрывающуюся гистограмму для более четкого сравнения двух рядов данных. В этой статье я расскажу, как создать перекрывающуюся гистограмму в Excel.
- Создание ступенчатой диаграммы в Excel
- Ступенчатая диаграмма используется для показа изменений, произошедших в нерегулярные интервалы, она является расширенной версией линейной диаграммы. Однако в Excel нет прямого способа создать её. В этой статье я расскажу, как создать ступенчатую диаграмму пошагово в рабочем листе Excel.
- Выделение максимальных и минимальных точек данных на диаграмме
- Если у вас есть столбчатая диаграмма, на которой вы хотите выделить наибольшие или наименьшие точки данных разными цветами, чтобы они выделялись, как показано на следующем скриншоте. Как можно определить наибольшие и наименьшие значения и быстро выделить точки данных на диаграмме?
- Создание диаграммы Ганта в Excel
- Когда вам нужно показать временную шкалу управления проектом в Excel, диаграмма Ганта может помочь. Большинству пользователей известно, что диаграмма Ганта — это горизонтальная столбчатая диаграмма, часто используемая в приложениях для управления проектами, и с её помощью вы можете визуально и интуитивно просматривать временные шкалы каждого управления проектом.
Лучшие инструменты для повышения продуктивности в Office
Повысьте свои навыки работы в Excel с помощью Kutools для Excel и ощутите эффективность на новом уровне. Kutools для Excel предлагает более300 расширенных функций для повышения производительности и экономии времени. Нажмите здесь, чтобы выбрать функцию, которая вам нужнее всего...
Office Tab добавляет вкладки в Office и делает вашу работу намного проще
- Включите режим вкладок для редактирования и чтения в Word, Excel, PowerPoint, Publisher, Access, Visio и Project.
- Открывайте и создавайте несколько документов во вкладках одного окна вместо новых отдельных окон.
- Увеличьте свою продуктивность на50% и уменьшите количество щелчков мышью на сотни ежедневно!
Все надстройки Kutools. Один установщик
Пакет Kutools for Office включает надстройки для Excel, Word, Outlook и PowerPoint, а также Office Tab Pro — идеально для команд, работающих в разных приложениях Office.
- Комплексный набор — надстройки для Excel, Word, Outlook и PowerPoint плюс Office Tab Pro
- Один установщик, одна лицензия — настройка занимает считанные минуты (MSI-совместимо)
- Совместная работа — максимальная эффективность между приложениями Office
- 30-дневная полнофункциональная пробная версия — без регистрации и кредитной карты
- Лучшее соотношение цены и качества — экономия по сравнению с покупкой отдельных надстроек