Как вывести список всех имен таблиц в Excel?
Чтобы вывести список всех имен таблиц в книге, методы из этой статьи помогут вам справиться с задачей.
Вывести список всех имен таблиц в поле Имя
Вывести список всех имен таблиц в строке формул
Вывести список всех имен таблиц с помощью кода VBA
Вывести список всех имен таблиц в поле Имя
По умолчанию все имена таблиц выводятся в поле Имя.
Нажмите на стрелку выпадающего списка в верхнем левом углу поля Имя, чтобы отобразить все имена таблиц. См. скриншот:
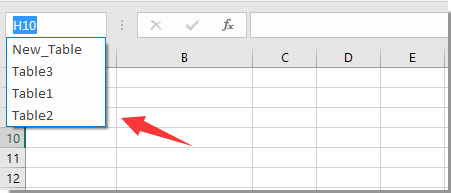
Примечание: Все именованные диапазоны также выводятся в поле Имя вместе со всеми именами таблиц.

Раскройте магию Excel с Kutools AI
- Умное выполнение: Выполняйте операции с ячейками, анализируйте данные и создавайте диаграммы — всё это посредством простых команд.
- Пользовательские формулы: Создавайте индивидуальные формулы для оптимизации ваших рабочих процессов.
- Кодирование VBA: Пишите и внедряйте код VBA без особых усилий.
- Интерпретация формул: Легко разбирайтесь в сложных формулах.
- Перевод текста: Преодолейте языковые барьеры в ваших таблицах.
Вывести список всех имен таблиц в строке формул
Если все таблицы были названы по шаблону имени таблицы, например, Таблица1, Таблица2…, вы можете попробовать вывести все эти имена таблиц в строке формул.
1. Введите формулу =ROW(T в строку формул, затем все имена таблиц будут показаны в списке, как показано на скриншоте ниже.
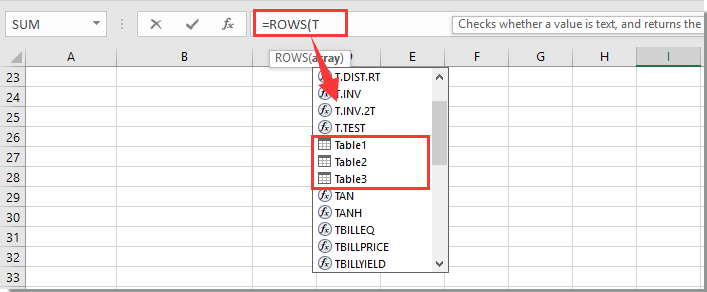
Примечание: Измененные имена таблиц не будут показаны этим методом.
Вывести список всех имен таблиц с помощью кода VBA
Если в вашей книге есть имена таблиц по умолчанию и измененные имена таблиц, вы можете вывести их одновременно с помощью следующего кода VBA.
1. Нажмите клавиши Alt + F11, чтобы открыть окно Microsoft Visual Basic for Applications.
2. В окне Microsoft Visual Basic for Applications нажмите Вставить > Модуль. Затем скопируйте приведенный ниже код VBA в окно Модуль.
Код VBA: Вывести список всех имен таблиц в Excel.
Sub ListTables()
'Updated by Extendoffice 20180503
Dim xTable As ListObject
Dim xSheet As Worksheet
Dim I As Long
I = -1
Sheets.Add.Name = "Table Name"
For Each xSheet In Worksheets
For Each xTable In xSheet.ListObjects
I = I + 1
Sheets("Table Name").Range("A1").Offset(I).Value = xTable.Name
Next xTable
Next
End Sub3. Нажмите клавишу F5 или кнопку Выполнить, чтобы запустить код.
Затем создается новый лист под названием Имя таблицы, где перечислены все имена таблиц, как показано на скриншоте ниже:

Связанные статьи:
- Как отобразить имя таблицы или сводной таблицы в ячейке в Excel?
- Как сохранить возможность расширения таблицы путем добавления строки в защищенном листе в Excel?
- Как изменить порядок столбцов в таблице в Excel?
- Как скрыть строки с нулевыми значениями в сводной таблице?
Лучшие инструменты для повышения продуктивности в Office
Повысьте свои навыки работы в Excel с помощью Kutools для Excel и ощутите эффективность на новом уровне. Kutools для Excel предлагает более300 расширенных функций для повышения производительности и экономии времени. Нажмите здесь, чтобы выбрать функцию, которая вам нужнее всего...
Office Tab добавляет вкладки в Office и делает вашу работу намного проще
- Включите режим вкладок для редактирования и чтения в Word, Excel, PowerPoint, Publisher, Access, Visio и Project.
- Открывайте и создавайте несколько документов во вкладках одного окна вместо новых отдельных окон.
- Увеличьте свою продуктивность на50% и уменьшите количество щелчков мышью на сотни ежедневно!
Все надстройки Kutools. Один установщик
Пакет Kutools for Office включает надстройки для Excel, Word, Outlook и PowerPoint, а также Office Tab Pro — идеально для команд, работающих в разных приложениях Office.
- Комплексный набор — надстройки для Excel, Word, Outlook и PowerPoint плюс Office Tab Pro
- Один установщик, одна лицензия — настройка занимает считанные минуты (MSI-совместимо)
- Совместная работа — максимальная эффективность между приложениями Office
- 30-дневная полнофункциональная пробная версия — без регистрации и кредитной карты
- Лучшее соотношение цены и качества — экономия по сравнению с покупкой отдельных надстроек