Как назначить значение или категорию на основе числового диапазона в Excel?
Во многих реальных сценариях — таких как отчеты о продажах, выставление оценок студентам или оценка производительности — часто требуется группировать числовые значения в категории. Например, месячные продажи между 0 и 100 могут быть оценены как «Плохо», 101–500 как «Удовлетворительно», 501–1000 как «Хорошо» и всё, что выше 1000, как «Отлично». Excel предоставляет несколько мощных способов назначения этих категорий на основе числовых диапазонов.
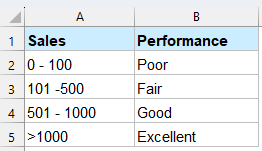
Назначение значения или категории на основе числового диапазона с помощью формул
Следующие формулы помогут назначить значение или категорию на основе числового диапазона в Excel. Пожалуйста, выполните следующие действия.
Формула 1: Использование функции ЕСЛИ
Простейший способ — использование вложенных операторов ЕСЛИ.
Выберите пустую ячейку, введите следующую формулу и нажмите клавишу Enter. Выберите ячейку с результатом, перетащите её маркер автозаполнения вниз к ячейкам, где вы хотите применить формулу.
=IF(B2<=100, "Poor", IF(B2<=500, "Fair", IF(B2<=1000, "Good", "Excellent")))
Формула 2: Использование функции ВПР
Функция ВПР также может помочь справиться с этой задачей.
1. Прежде всего, вам нужно создать вспомогательную таблицу, как показано в таблице ниже. Таблица должна содержать два столбца: один для точек продаж, а другой для соответствующей категории, которую вы хотите назначить числовому диапазону.

2. Выберите пустую ячейку, введите формулу ниже и нажмите клавишу Enter, чтобы получить результат. Выберите ячейку с результатом, перетащите её маркер автозаполнения вниз к ячейкам, где вы хотите применить формулу.
=VLOOKUP(B2,$E$2:$F$5,2)
Формула 3: Использование функции ЕСЛИМН (Excel 2019+ или Microsoft 365)
Для более чистой логики без глубокой вложенности используйте ЕСЛИМН:
Выберите пустую ячейку, введите следующую формулу и нажмите клавишу Enter. Выберите ячейку с результатом, перетащите её маркер автозаполнения вниз к ячейкам, где вы хотите применить формулу.
=IFS(B2<=100,"Poor",B2<=500,"Fair",B2<=1000,"Good",B2>1000,"Excellent")
- Чистый, удобочитаемый синтаксис
- Нет ограничений на количество условий (в отличие от вложенных ЕСЛИ)
- Вычисляет условия по порядку до первого истинного значения
Назначение значения или категории на основе числового диапазона с помощью функции Создание Формулы
Традиционно назначение категорий на основе числовых диапазонов требовало написания сложных вложенных формул ЕСЛИ или ЕСЛИМН. С помощью функции Создание Формулы, основанной на ИИ в Kutools для Excel, вы можете автоматизировать эту задачу без необходимости знаний формул. Она превращает трудоёмкий и подверженный ошибкам процесс в быстрое взаимодействие на естественном языке, экономя время и помогая сосредоточиться на результатах, а не на синтаксисе.
После установки Kutools для Excel выполните следующие шаги:
1. Нажмите на ячейку, где должен появиться результат.
2. Затем нажмите Kutools AI > Создание Формулы, см. скриншот:

3. В окне Создание Формулы:
- Опишите ваше требование в верхнем поле;
- Выберите ячейку, где вы хотите применить формулу;
- Нажмите кнопку Отправить запрос, Kutools AI мгновенно создаст правильную формулу Excel для вас;
- Затем нажмите Вставить В чтобы вставить формулу в указанную ячейку.

4. Затем закройте окно и перетащите формулу вниз, чтобы заполнить другие ячейки.

Почему использовать Kutools AI вместо ручных формул?
| Функция | Метод формул | Kutools AI |
|---|---|---|
| Требует знания формул | ✅ Да | ❌ Нет |
| Обрабатывает вложенную логику легко | ❌ Подвержен ошибкам | ✅ Автоматическая логика ИИ |
| Необходимое время | 🕒 Дольше | ⚡ Секунды |
| Удобство использования | 🧠 Сложно для некоторых | 🖱️ Простота клика-и-действия |
| Поддерживает естественный язык | ❌ Нет | ✅ Да |
📝 Заключение
Независимо от того, классифицируете ли вы показатели продаж, оценки студентов или метрики производительности, Excel предлагает несколько способов назначения значений на основе числовых диапазонов. Функция ЕСЛИ хорошо работает для простой логики, тогда как ЕСЛИМН обеспечивает более чистый синтаксис в новых версиях. ВПР идеально подходит для поиска по диапазонам с использованием справочных таблиц. Для более быстрого и умного подхода Kutools AI позволяет генерировать эти формулы автоматически с помощью простого английского языка — идеально подходит для пользователей всех уровней, которые хотят экономить время и снижать количество ошибок. Выберите метод, который лучше всего соответствует вашему рабочему процессу и сложности. Если вас интересуют дополнительные советы и хитрости Excel, наш сайт предлагает тысячи обучающих материалов, чтобы помочь вам овладеть Excel.
Связанные статьи:
- Как переместить всю строку на другой лист на основе значения ячейки в Excel?
- Как рассчитать среднее значение в столбце на основе критериев из другого столбца в Excel?
- Как автоматически отправлять электронное письмо на основе значения ячейки в Excel?
- Как суммировать значения на основе выбора из раскрывающегося списка в Excel?
Лучшие инструменты для повышения продуктивности в Office
Повысьте свои навыки работы в Excel с помощью Kutools для Excel и ощутите эффективность на новом уровне. Kutools для Excel предлагает более300 расширенных функций для повышения производительности и экономии времени. Нажмите здесь, чтобы выбрать функцию, которая вам нужнее всего...
Office Tab добавляет вкладки в Office и делает вашу работу намного проще
- Включите режим вкладок для редактирования и чтения в Word, Excel, PowerPoint, Publisher, Access, Visio и Project.
- Открывайте и создавайте несколько документов во вкладках одного окна вместо новых отдельных окон.
- Увеличьте свою продуктивность на50% и уменьшите количество щелчков мышью на сотни ежедневно!
Все надстройки Kutools. Один установщик
Пакет Kutools for Office включает надстройки для Excel, Word, Outlook и PowerPoint, а также Office Tab Pro — идеально для команд, работающих в разных приложениях Office.
- Комплексный набор — надстройки для Excel, Word, Outlook и PowerPoint плюс Office Tab Pro
- Один установщик, одна лицензия — настройка занимает считанные минуты (MSI-совместимо)
- Совместная работа — максимальная эффективность между приложениями Office
- 30-дневная полнофункциональная пробная версия — без регистрации и кредитной карты
- Лучшее соотношение цены и качества — экономия по сравнению с покупкой отдельных надстроек
