Как автоматически отсортировать данные в алфавитном порядке в Google Таблицах?
Обычно, в Google Таблицах вы можете вручную применить функцию Сортировки для упорядочивания данных по алфавиту. Однако иногда может потребоваться автоматическая сортировка данных в столбце. Например, если в столбце A произошли изменения или добавлены новые данные, они будут автоматически отсортированы, как показано на скриншоте ниже. Как можно выполнить эту задачу в Google Таблицах?
Автоматическая сортировка данных в алфавитном порядке в Google Таблицах с помощью формулы
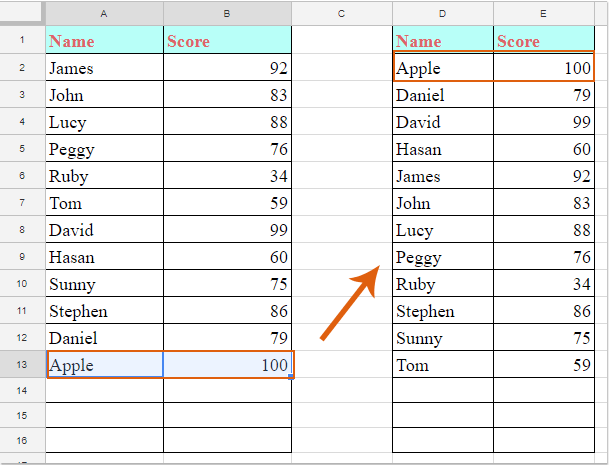
Автоматическая сортировка данных в алфавитном порядке в Google Таблицах с помощью формулы
Чтобы автоматически отсортировать данные в столбце по алфавиту, выполните следующие действия:
1. Введите эту формулу: =sort(A2:B, 1, TRUE) в пустую ячейку, где вы хотите разместить результат сортировки, затем нажмите клавишу Enter, и указанные данные будут отсортированы в порядке возрастания, как показано на скриншоте:
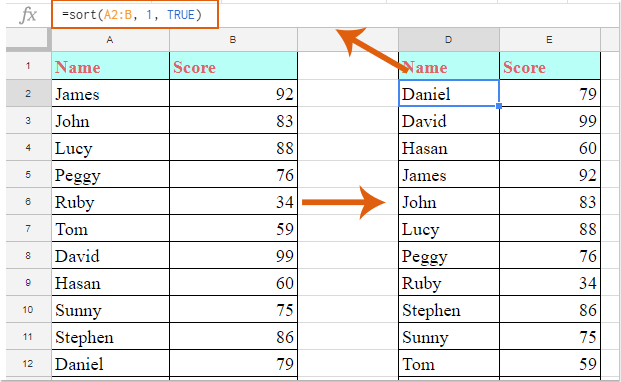
Примечания:
1. В приведенной выше формуле: A2:B — это диапазон данных, который вы хотите отсортировать, число 1 указывает номер столбца, по которому нужно выполнить сортировку. Пожалуйста, измените их в зависимости от ваших потребностей.
2. Если вы хотите отсортировать данные в порядке убывания, используйте эту формулу: =sort(A2:B, 1, false) .
2. Теперь, когда вы вводите новые данные или изменяете данные в столбце, они будут автоматически отсортированы, как показано на скриншоте:
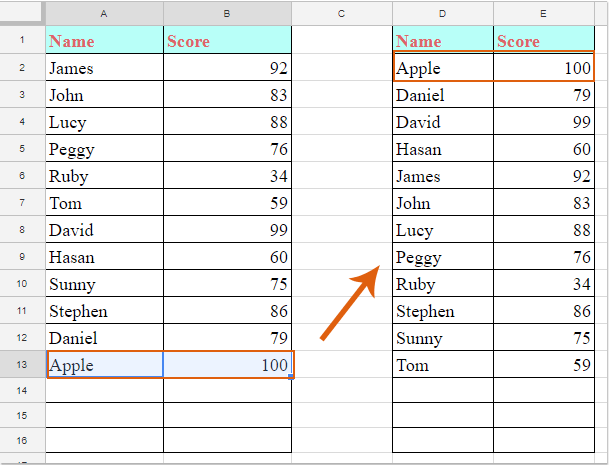
Лучшие инструменты для повышения продуктивности в Office
Повысьте свои навыки работы в Excel с помощью Kutools для Excel и ощутите эффективность на новом уровне. Kutools для Excel предлагает более300 расширенных функций для повышения производительности и экономии времени. Нажмите здесь, чтобы выбрать функцию, которая вам нужнее всего...
Office Tab добавляет вкладки в Office и делает вашу работу намного проще
- Включите режим вкладок для редактирования и чтения в Word, Excel, PowerPoint, Publisher, Access, Visio и Project.
- Открывайте и создавайте несколько документов во вкладках одного окна вместо новых отдельных окон.
- Увеличьте свою продуктивность на50% и уменьшите количество щелчков мышью на сотни ежедневно!
Все надстройки Kutools. Один установщик
Пакет Kutools for Office включает надстройки для Excel, Word, Outlook и PowerPoint, а также Office Tab Pro — идеально для команд, работающих в разных приложениях Office.
- Комплексный набор — надстройки для Excel, Word, Outlook и PowerPoint плюс Office Tab Pro
- Один установщик, одна лицензия — настройка занимает считанные минуты (MSI-совместимо)
- Совместная работа — максимальная эффективность между приложениями Office
- 30-дневная полнофункциональная пробная версия — без регистрации и кредитной карты
- Лучшее соотношение цены и качества — экономия по сравнению с покупкой отдельных надстроек