Как выполнить поиск по значению (VLOOKUP) и вернуть несколько уникальных значений без дубликатов в Excel?
При работе с данными в Excel иногда возникает необходимость получить несколько совпадающих значений по определённому критерию поиска. Однако стандартная функция VLOOKUP возвращает только одно значение. Если существует несколько совпадений и вы хотите отобразить их в одной ячейке без дубликатов, можно воспользоваться альтернативными методами.
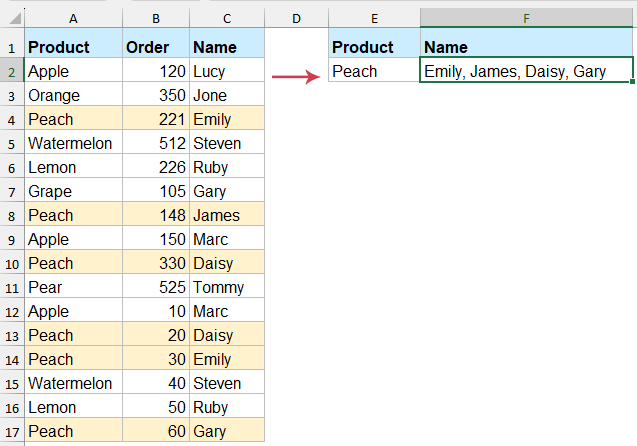
Поиск по значению и возврат нескольких совпадающих уникальных значений без дубликатов в Excel
Возврат нескольких совпадающих уникальных значений без дубликатов с помощью функций TEXTJOIN и FILTER
Если вы используете Excel365 или Excel2021, вы можете легко воспользоваться функциями TEXTJOIN и FILTER. Эти функции позволяют динамически фильтровать данные и объединять результаты в одной ячейке.
Введите следующую формулу в пустую ячейку для вывода результата, затем нажмите клавишу "Enter", чтобы получить все совпадающие значения без дубликатов. Смотрите скриншот:
=TEXTJOIN(", ", TRUE, UNIQUE(FILTER(C2:C17, A2:A17=E2)))
- FILTER(C2:C17, A2:A17=E2) извлекает все имена из столбца C, где товар в столбце A соответствует значению для поиска в E2.
- UNIQUE удаляет все дублирующиеся значения.
- TEXTJOIN(", ", TRUE, ...) объединяет полученные уникальные значения в одну ячейку, разделяя их запятыми.
Возврат нескольких совпадающих уникальных значений без дубликатов с помощью мощной функции
Если вы хотите выполнить VLOOKUP и вернуть несколько совпадающих уникальных значений без дубликатов в Excel, но формулы или VBA кажутся слишком сложными, "Kutools для Excel" предлагает простое и эффективное решение. С помощью функции "Один-ко-многим поиску" вы сможете быстро извлечь и объединить все уникальные совпадающие значения в одну ячейку всего за несколько кликов.
Нажмите "Kutools" > "Супер ПОИСК" > "Один-ко-многим поиску (возвращает несколько результатов)", чтобы открыть диалоговое окно "Один-ко-многим поиску", затем выполните следующие действия в диалоговом окне:
- Отдельно выберите "Область размещения списка" и "Диапазон значений для поиска" в соответствующих полях;
- Выберите диапазон таблицы, который вы хотите использовать;
- Укажите ключевой столбец и столбец возврата в выпадающих списках "Ключевой столбец" и "Столбец возврата" соответственно;
- В завершение нажмите кнопку "OK".

Результат:
Теперь вы видите, что все совпадающие значения извлечены без дубликатов, смотрите скриншот:

Если вы хотите использовать другой разделитель для разделения данных, нажмите "Опции" и выберите нужный разделитель. Кроме того, вы можете выполнять другие вычисления с результатами, например, суммирование, вычисление среднего и многое другое.
Возврат нескольких совпадающих уникальных значений без дубликатов с помощью пользовательской функции
Если у вас нет Excel365 или Excel2021, вы можете воспользоваться приведённой ниже пользовательской функцией. Этот способ позволяет получить аналогичный результат, например,возвращать несколько совпадающих уникальных значений даже в более старых версиях Excel.
- Удерживайте клавиши "Alt" + "F11", чтобы открыть окно "Microsoft Visual Basic for Applications".
- Нажмите "Вставка" > "Модуль" и вставьте следующий код в окно "Модуль".
Код VBA: Поиск по значению и возврат нескольких уникальных совпадающих значений:
Function VlookupUnique(lookupValue As String, lookupRange As Range, resultRange As Range, delim As String) As String Dim cell As Range Dim result As String Dim dict As Object Set dict = CreateObject("Scripting.Dictionary") For Each cell In lookupRange If cell.Value = lookupValue Then If Not dict.exists(resultRange.Cells(cell.Row - lookupRange.Row + 1, 1).Value) Then dict.Add resultRange.Cells(cell.Row - lookupRange.Row + 1, 1).Value, True result = result & delim & resultRange.Cells(cell.Row - lookupRange.Row + 1, 1).Value End If End If Next cell If Len(result) > 0 Then VlookupUnique = Mid(result, Len(delim) + 1) Else VlookupUnique = "" End If End Function - Сохраните и закройте окно с кодом, вернитесь на лист и введите следующую формулу, затем нажмите клавишу "Enter", чтобы получить нужный результат. Смотрите скриншот:
=VlookupUnique(E2, A2:A17, C2:C17, ", ")
В заключение, существует несколько эффективных способов выполнить VLOOKUP и вернуть несколько совпадающих уникальных значений без дубликатов в Excel. Выберите тот, который лучше всего подходит для ваших задач и версии Excel. Благодаря этим приёмам вы легко сможете возвращать несколько совпадающих уникальных значений без дубликатов в Excel. Если вы хотите узнать больше советов и приёмов по работе с Excel, на нашем сайте представлено множество обучающих материалов.
Лучшие инструменты для повышения продуктивности в Office
Повысьте свои навыки работы в Excel с помощью Kutools для Excel и ощутите эффективность на новом уровне. Kutools для Excel предлагает более300 расширенных функций для повышения производительности и экономии времени. Нажмите здесь, чтобы выбрать функцию, которая вам нужнее всего...
Office Tab добавляет вкладки в Office и делает вашу работу намного проще
- Включите режим вкладок для редактирования и чтения в Word, Excel, PowerPoint, Publisher, Access, Visio и Project.
- Открывайте и создавайте несколько документов во вкладках одного окна вместо новых отдельных окон.
- Увеличьте свою продуктивность на50% и уменьшите количество щелчков мышью на сотни ежедневно!
Все надстройки Kutools. Один установщик
Пакет Kutools for Office включает надстройки для Excel, Word, Outlook и PowerPoint, а также Office Tab Pro — идеально для команд, работающих в разных приложениях Office.
- Комплексный набор — надстройки для Excel, Word, Outlook и PowerPoint плюс Office Tab Pro
- Один установщик, одна лицензия — настройка занимает считанные минуты (MSI-совместимо)
- Совместная работа — максимальная эффективность между приложениями Office
- 30-дневная полнофункциональная пробная версия — без регистрации и кредитной карты
- Лучшее соотношение цены и качества — экономия по сравнению с покупкой отдельных надстроек

