Как объединить и скомбинировать строки без потери данных в Excel?
Excel сохраняет данные только из верхней левой ячейки, если вы используете команду «Объединить и выровнять по центру» (Главная → Объединить и выровнять по центру на панели «Выравнивание») для объединения строк данных в Excel. Пользователям необходимо использовать другой метод для объединения нескольких строк данных в одну строку без удаления данных. В этом руководстве будет представлен метод объединения строк данных в одну строку.
- Объединение строк данных в одну ячейку с помощью буфера обмена
- Объединение строк данных в одну строку с помощью формулы
- Объединение строк данных в одну строку с помощью формулы 2
- Объединение строк данных в одну строку с помощью Kutools для Excel
- Объединение строк данных с одинаковым значением в определенном столбце
Объединение строк данных в одну ячейку с помощью буфера обмена
С помощью буфера обмена вы можете легко объединить строки данных в одну ячейку в Excel. Пожалуйста, выполните следующие действия:
1. Нажмите на якорь ![]() в правом нижнем углу буфера обмена группы на вкладке Главная чтобы активировать буфер обмена слева от рабочей области. См. скриншот:
в правом нижнем углу буфера обмена группы на вкладке Главная чтобы активировать буфер обмена слева от рабочей области. См. скриншот:

2. Выберите строки данных и нажмите Ctrl + C клавиши для копирования их. Затем скопированные данные добавляются в буфер обмена.
Примечание: Вы также можете нажать Главная > Копировать для копирования выбранных строк данных.

3. Дважды щелкните по пустой ячейке и нажмите на скопированные данные в буфере обмена. Затем скопированные строки данных сразу вставляются в ячейку. См. скриншот выше.
Объединение нескольких столбцов / строк без потери данных и числового формата в Excel
Обычно при объединении ячеек с помощью функции Объединить в Excel удаляется все содержимое ячеек, кроме первого. Однако с помощью инструмента Объединить (Строки и столбцы) из Kutools для Excel вы можете легко пакетно объединять несколько ячеек/строк/столбцов без потери данных. Кроме того, этот инструмент поддерживает сохранение исходного формата даты и числовых форматов в результатах объединения.

Kutools для Excel - Усильте Excel более чем 300 необходимыми инструментами. Наслаждайтесь постоянно бесплатными функциями ИИ! Получите прямо сейчас
Объединение строк данных в одну строку с помощью формулы 1
Например, у вас есть некоторые данные в Excel, и теперь вам нужно объединить строки в одну строку и получить следующий результат, как это сделать? Вот несколько формул, которые помогут вам объединить данные из нескольких строк в одну строку.
Объединение строк данных без пробелов между данными: =A1&A2&A3&A4&…
Объединение строк данных с пробелами между данными: =A1&" "&A2&" "&A3&" "&A4&…
1. В пустую ячейку A9 введите формулу =A1&A2&A3&A4&A5 или =A1&" "&A2&" "&A3&" "&A4&" "&A5.

2. Затем нажмите Enter клавишу и выберите ячейку A9, перетащите маркер заполнения по диапазону ячеек, к которым вы хотите применить эту формулу.

Теперь строки данных объединены в одну строку.
Примечание: Чтобы удалить формулы, но оставить результаты объединения, вы можете сделать следующее: выберите ячейки с формулами, нажмите Ctrl + C клавиши для их копирования, щелкните правой кнопкой мыши выбранные ячейки с формулами и выберите Значение из контекстного меню. Или вы можете применить функцию К фактическим из Kutools для Excel, чтобы удалить формулы, но оставить результат объединения одним щелчком мыши, Подробнее ...

Если вам нужно объединить несколько строк, этот метод может быть сложным.
Объединение строк данных в одну строку с помощью формулы 2
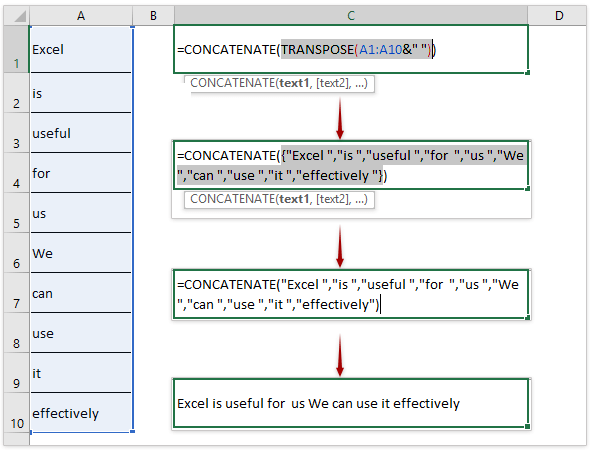
Вы также можете комбинировать функции CONCATENATE и TRANSPOSE для объединения нескольких строк данных в одну ячейку в Excel. Пожалуйста, выполните следующие действия:
1. Выберите пустую ячейку, введите формулу =CONCATENATE(TRANSPOSE(A1:A10&" ")), и выделите TRANSPOSE(A1:A10&" ") в формуле.
2. Нажмите клавишу F9 для преобразования выделенной части формулы в значения.
3. Удалите фигурные скобки { и }, а также пробел после последнего значения в формуле. В моем случае удалите {, }, и пробел в “effectively ” .
4. Нажмите клавишу Enter .
Теперь заданные строки данных объединены в указанную ячейку/строку без потери данных.
Примечание: Чтобы удалить формулу, но оставить результат объединения, вы можете скопировать ячейку с формулой, щелкнуть её правой кнопкой мыши и выбрать Значение из контекстного меню.
Объединение строк данных в одну строку с помощью Kutools для Excel
Гораздо проще объединить строки данных в одну строку с помощью функции Combine из Kutools для Excel.
1. Выберите диапазон, который вы хотите объединить, и нажмите Kutools > Объединить. См. скриншот:

2. В Объединить столбцы и строки диалоговом окне укажите параметры, как показано на скриншоте ниже:
(1) Выберите Объединить строки под Объединить выбранный диапазон следующим образом.
(2) Укажите разделитель для объединенных данных.
(3) Укажите место в выпадающем списке Разместить результаты;
(4) Укажите, как вы хотите обработать объединенные ячейки. Вы можете сохранить или удалить содержимое этих объединенных ячеек, а также можете объединить эти ячейки.

3. Затем нажмите OK, чтобы объединить несколько строк в одну строку без потери данных.
(1) Если Сохранить содержимое объединенных ячеек опция отмечена на предыдущем шаге:

(2) Если Удалить содержимое объединенных ячеек опция отмечена на предыдущем шаге:

(3) Если Объединить эти ячейки опция отмечена на предыдущем шаге:

Функция Объединить (Столбцы или строки) из Kutools для Excel поддерживает больше сценариев объединения в Excel. Попробуйте бесплатно!
Объединение строк данных с одинаковым значением в определенном столбце
Предположим, у вас есть диапазон данных, как показано на скриншоте ниже. Теперь вам может понадобиться объединить строки данных с одинаковым значением в столбце Фрукты. В этом случае вы можете применить функцию Расширенное объединение строк из Kutools для Excel для решения этой задачи.

1. Выберите диапазон, где вы хотите объединить строки с одинаковым значением, и нажмите Kutools > Текст > Расширенное объединение строк.

2. В диалоговом окне Расширенное объединение строк установите определенный столбец (столбец Фрукты) как ключевой, укажите параметры объединения для других столбцов и нажмите кнопку ОК.
Установка ключевого столбца: Нажмите, чтобы выделить столбец Фрукты, и нажмите Ключевой столбец;
Указать параметры объединения: нажмите на один из других столбцов и нажмите Объединить > Ничего, Пробел, Точка с запятой, Запятая, или Новая строка по необходимости.

Теперь все строки объединены на основе одинакового значения в определенном столбце. См. скриншот:

Примечание: эта функция Расширенное объединение строк не только поддерживает объединение строк на основе одинаковых значений в определенном столбце, но также поддерживает вычисления на основе одинаковых значений в определенном столбце. Например, я указываю параметры объединения и вычислений следующим образом:
(1) Установить столбец Фрукты как ключевой столбец;
(2) Объединить столбец Дата через запятую;
(3) Получить среднее значение в столбце Цена;
(4) Получить максимальное значение в столбце Вес;
(5) Получить общую сумму в столбце Количество:

Затем вы увидите, что строки объединены и рассчитаны на основе одинаковых значений в столбце Фрукты следующим образом:
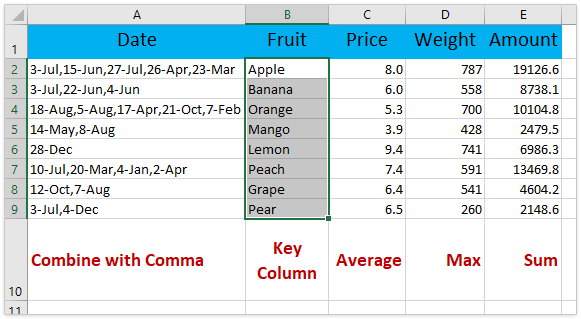
Функция Расширенное объединение строк из Kutools для Excel разработана, чтобы помочь пользователям Excel легко объединять строки на основе значений в определенном столбце и выполнять вычисления (количество, сумма, максимум, минимум и т.д.) на основе определенных столбцов. Попробуйте бесплатно!
Объединение строк данных в одну строку с помощью Kutools для Excel
Лучшие инструменты для повышения продуктивности в Office
Повысьте свои навыки работы в Excel с помощью Kutools для Excel и ощутите эффективность на новом уровне. Kutools для Excel предлагает более300 расширенных функций для повышения производительности и экономии времени. Нажмите здесь, чтобы выбрать функцию, которая вам нужнее всего...
Office Tab добавляет вкладки в Office и делает вашу работу намного проще
- Включите режим вкладок для редактирования и чтения в Word, Excel, PowerPoint, Publisher, Access, Visio и Project.
- Открывайте и создавайте несколько документов во вкладках одного окна вместо новых отдельных окон.
- Увеличьте свою продуктивность на50% и уменьшите количество щелчков мышью на сотни ежедневно!
Все надстройки Kutools. Один установщик
Пакет Kutools for Office включает надстройки для Excel, Word, Outlook и PowerPoint, а также Office Tab Pro — идеально для команд, работающих в разных приложениях Office.
- Комплексный набор — надстройки для Excel, Word, Outlook и PowerPoint плюс Office Tab Pro
- Один установщик, одна лицензия — настройка занимает считанные минуты (MSI-совместимо)
- Совместная работа — максимальная эффективность между приложениями Office
- 30-дневная полнофункциональная пробная версия — без регистрации и кредитной карты
- Лучшее соотношение цены и качества — экономия по сравнению с покупкой отдельных надстроек