Как создать круговую диаграмму в Excel?
Пробовали ли вы когда-нибудь создать круговую диаграмму, как показано на скриншоте ниже? В этой статье мы поделимся подробными шагами по созданию такой диаграммы в Excel.
Создание круговой диаграммы в Excel

Создание круговой диаграммы в Excel
Пожалуйста, следуйте приведенным ниже шагам для создания круговой диаграммы в Excel.
1. Измените исходные данные. Пожалуйста, добавьте два новых столбца в исходные данные, назовите первый столбец X и введите 2 в каждую ячейку этого столбца, затем назовите второй столбец Y и введите 5 в каждую ячейку этого столбца. См. скриншот:
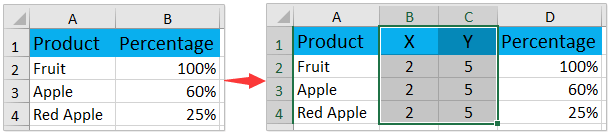
2. Пожалуйста, нажмите Вставка > Вставить точечную (X,Y) или пузырьковую диаграмму (или Другие диаграммы) > Пузырьковая непосредственно, не выбирая исходные данные. См. скриншот:

3. Теперь создана пустая диаграмма. Щелкните правой кнопкой мыши по пустой диаграмме и выберите Выбрать данные в меню правой кнопки мыши. См. скриншот:

4. В диалоговом окне Выбор источника данных пожалуйста нажмите кнопку Добавить . См. скриншот:
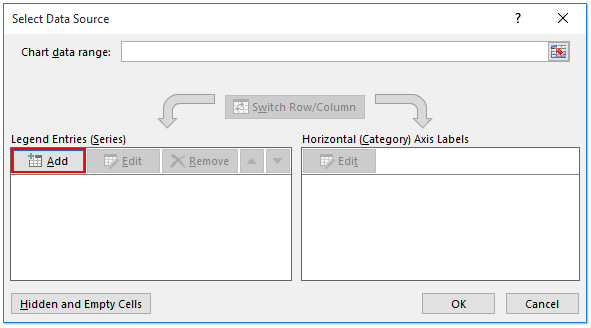
5. В диалоговом окне Изменение ряда пожалуйста (1) укажите первое произведение как имя ряда; (2) укажите первое значение в столбце X как значение X ряда; (3) укажите первое значение в столбце Y как значения Y ряда; (4) укажите первый процент как размер пузырька ряда; и, наконец, (5) нажмите кнопку ОК . См. скриншот:

6. Повторите вышеуказанные шаги 4-5, чтобы добавить другие продукты как отдельные легенды, а затем нажмите кнопку ОК в диалоговом окне Выбор источника данных.

Теперь круговая диаграмма создана. Вы можете изменить положение круга внутри круга, удалить линии сетки и добавить другие элементы диаграммы, чтобы сделать её более привлекательной.
7. Щелкните правой кнопкой мыши по оси Y и выберите Формат оси в контекстном меню.

8. В панели Формат оси, пожалуйста, введите 10 (=2x5) в поле Максимум.
Примечание: Если вы используете Excel 2010 или 2007, откроется диалоговое окно Формат оси. Пожалуйста, активируйте Параметры оси в левой панели, установите максимальное значение оси как фиксированное и равное 10, а затем закройте диалог. См. скриншот:
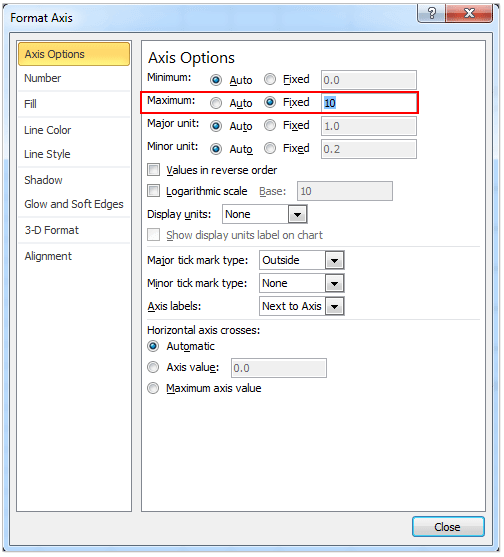
9. Пожалуйста, повторите вышеуказанные шаги 7-8, чтобы изменить максимальное значение оси X на 4 (=2x2).
10. Нажмите на линии сетки в области диаграммы и нажмите клавишу Удалить, чтобы удалить их.
11. Под Инструменты диаграммы, нажмите Дизайн > Добавить элемент диаграммы > Легенда > Справа/Сверху/Снизу для добавления названий легенд.
Примечание: Если вы используете Excel 2010 или 2007, пожалуйста, нажмите Макет > Легенда > Показать легенду справа/сверху/снизу под Инструменты диаграммы.
Теперь вы завершили создание круговой диаграммы, как показано на скриншоте ниже.

Связанные статьи:
Лучшие инструменты для повышения продуктивности в Office
Повысьте свои навыки работы в Excel с помощью Kutools для Excel и ощутите эффективность на новом уровне. Kutools для Excel предлагает более300 расширенных функций для повышения производительности и экономии времени. Нажмите здесь, чтобы выбрать функцию, которая вам нужнее всего...
Office Tab добавляет вкладки в Office и делает вашу работу намного проще
- Включите режим вкладок для редактирования и чтения в Word, Excel, PowerPoint, Publisher, Access, Visio и Project.
- Открывайте и создавайте несколько документов во вкладках одного окна вместо новых отдельных окон.
- Увеличьте свою продуктивность на50% и уменьшите количество щелчков мышью на сотни ежедневно!
Все надстройки Kutools. Один установщик
Пакет Kutools for Office включает надстройки для Excel, Word, Outlook и PowerPoint, а также Office Tab Pro — идеально для команд, работающих в разных приложениях Office.
- Комплексный набор — надстройки для Excel, Word, Outlook и PowerPoint плюс Office Tab Pro
- Один установщик, одна лицензия — настройка занимает считанные минуты (MSI-совместимо)
- Совместная работа — максимальная эффективность между приложениями Office
- 30-дневная полнофункциональная пробная версия — без регистрации и кредитной карты
- Лучшее соотношение цены и качества — экономия по сравнению с покупкой отдельных надстроек