Как создать диаграмму с условным форматированием в Excel?
Например, у вас есть таблица оценок класса, и вы хотите создать диаграмму для раскраски оценок в разных диапазонах, таких как больше 90, меньше 60 и между 60 и 90, как показано на скриншоте ниже. Как это можно сделать? В этой статье будет представлен способ создания диаграммы с условным форматированием для решения этой задачи.
- Создание диаграммы с условным форматированием в Excel
- Создание диаграммы с условным форматированием с помощью удивительного инструмента
- Применение условного форматирования к существующей диаграмме
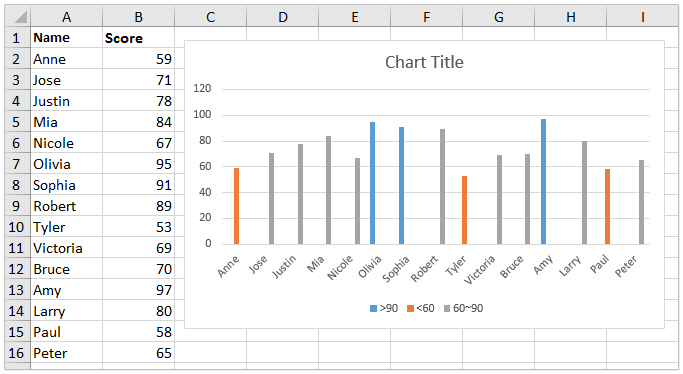
Создание диаграммы с условным форматированием в Excel
Чтобы различать оценки в разных диапазонах на диаграмме, вы можете создать диаграмму с условным форматированием в Excel.
1Добавьте три столбца справа от исходных данных, как показано на скриншоте ниже:
(1) Назовите первый столбец >90, введите формулу =ЕСЛИ(B2>90;B2;0) в первой пустой ячейке этого столбца, а затем перетащите маркер автозаполнения на весь столбец;
(2) Назовите второй столбец <60, введите формулу =ЕСЛИ(B2<60;B2;0), и перетащите маркер автозаполнения на весь столбец;
(3) Назовите третий столбец 60~90, введите формулу =ЕСЛИ(И(B2>=60;B2<=90);B2;0), и перетащите маркер автозаполнения на весь столбец.

Теперь вы получите новые исходные данные, как показано на скриншоте ниже:
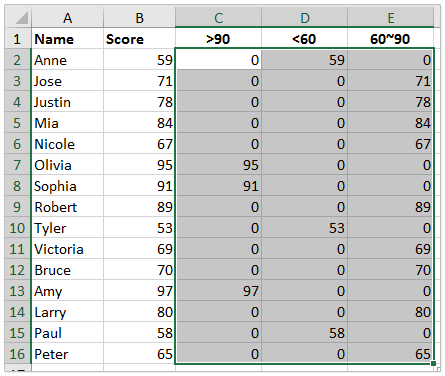
2Пожалуйста, выберите Имя столбец и три новых столбца, удерживая клавишу Ctrl и затем нажмите Вставка > Вставить гистограмму или график (или Гистограмма) > Сгруппированная гистограммаСм. скриншот:

Теперь диаграмма с условным форматированием создана. Вы увидите, что оценки больше 90 окрашены в синий цвет, оценки меньше 60 — в оранжевый, а оценки между 60 и 90 — в серый цвет. См. скриншот:

Создание диаграммы с условным форматированием с помощью удивительного инструмента
Если у вас установлен Kutools для Excel , вы можете использовать его функцию Изменить цвет по значению для быстрого создания диаграммы с условным форматированием в Excel.
1. Выберите источник данных, на основе которого вы создадите диаграмму, и нажмите Kutools > Диаграммы > Изменить цвет по значению, чтобы активировать эту функцию.
2В окне Изменить цвет по значению выполните следующие действия:

(1) Отметьте опцию Гистограмма ;
(2) Укажите диапазон меток оси;
(3) Укажите диапазон значений ряда;
(4) В разделе Группа нажмите кнопку Добавить Затем в диалоговом окне Добавить группу укажите имя группы, диапазон данных и конкретные значения диапазона по мере необходимости, и нажмите кнопку Добавить кнопку.
СоветыЭта функция добавит правило условного форматирования для одной группы. Если вам нужно добавить несколько правил условного форматирования для диаграммы, добавьте столько групп, сколько необходимо.
3. Нажмите кнопку ОК.
Теперь вы увидите, что создана гистограмма, и столбцы окрашены на основе указанных групп.

Примечания: При изменении значений в источнике данных цвет заливки соответствующих столбцов будет автоматически изменяться на основе указанных групп.
Применение условного форматирования к существующей диаграмме
Иногда у вас может быть уже создана гистограмма, как показано на скриншоте ниже, и вы хотите добавить условное форматирование для этой диаграммы. Здесь я рекомендую использовать функцию Заполнить цвет диаграммы по значению из Kutools для Excel для решения этой проблемы.

1. Выберите диаграмму, к которой вы хотите добавить условное форматирование, и нажмите Kutools > Диаграммы > Заполнить цвет диаграммы по значению, чтобы активировать эту функцию.
2В диалоговом окне Заполнить цвет диаграммы на основе выполните следующие действия:
(1) Выберите критерий диапазона из выпадающего списка Данные ;
(2) Укажите значения диапазона в полях Минимальное значение или Максимальное значение ;
(3) Выберите цвет заливки из выпадающего списка Цвет заполнения ;
(4) Нажмите кнопку Заполнить кнопку.

Советы:
(1) Операции (1)-(4) изменят цвет заливки столбцов, значения точек данных которых попадают в указанный диапазон данных.
(2) Если вы хотите изменить цвет заливки других столбцов, вам нужно повторить операции (1)-(4), чтобы создать другие правила, например, изменить цвет заливки столбцов, значения точек данных которых находятся между 60 и 90, на серый.

3. После завершения операций нажмите кнопку Закрыть, чтобы выйти из функции.
Примечания: Этот метод твердо изменит цвет заливки столбцов в диаграмме. Если вы измените значения в исходных данных, цвета заливки соответствующих столбцов не изменятся.
Связанные статьи:
Лучшие инструменты для повышения продуктивности в Office
Повысьте свои навыки работы в Excel с помощью Kutools для Excel и ощутите эффективность на новом уровне. Kutools для Excel предлагает более300 расширенных функций для повышения производительности и экономии времени. Нажмите здесь, чтобы выбрать функцию, которая вам нужнее всего...
Office Tab добавляет вкладки в Office и делает вашу работу намного проще
- Включите режим вкладок для редактирования и чтения в Word, Excel, PowerPoint, Publisher, Access, Visio и Project.
- Открывайте и создавайте несколько документов во вкладках одного окна вместо новых отдельных окон.
- Увеличьте свою продуктивность на50% и уменьшите количество щелчков мышью на сотни ежедневно!
Все надстройки Kutools. Один установщик
Пакет Kutools for Office включает надстройки для Excel, Word, Outlook и PowerPoint, а также Office Tab Pro — идеально для команд, работающих в разных приложениях Office.
- Комплексный набор — надстройки для Excel, Word, Outlook и PowerPoint плюс Office Tab Pro
- Один установщик, одна лицензия — настройка занимает считанные минуты (MSI-совместимо)
- Совместная работа — максимальная эффективность между приложениями Office
- 30-дневная полнофункциональная пробная версия — без регистрации и кредитной карты
- Лучшее соотношение цены и качества — экономия по сравнению с покупкой отдельных надстроек