Как добавить правую ось Y в диаграмму Excel?
По умолчанию Excel размещает ось Y на левой стороне диаграммы. Однако во многих случаях — например, для ясности дизайна, симметрии макета или лучшего соответствия меткам данных — вы можете предпочесть отображать ось Y справа. К счастью, Excel предоставляет встроенную возможность перенести ось Y, изменив её Положение меток на Высокое. Кроме того, существуют другие обходные пути и улучшения — такие как использование вторичной оси или VBA — для более сложных сценариев. В этой статье представлены несколько методов для добавления или перемещения оси Y на правую сторону диаграммы Excel, помогая вам выбрать тот, который лучше всего соответствует вашим потребностям.
- Переместите ось Y вправо, используя настройку положения меток
- Добавьте правую ось Y в диаграмму Excel
- Добавьте правую ось Y в диаграмму в Excel 2010
- Добавьте правую ось Y с помощью кода VBA

Переместите ось Y вправо, используя настройку положения меток
Это самый простой и прямой метод. Excel позволяет изменять положение меток оси Y, фактически перемещая ось слева направо.
Шаги:
- Нажмите на диаграмму, чтобы активировать её.
- Щелкните правой кнопкой мыши по оси Y (обычно она отображается слева по умолчанию) и выберите «Формат оси» из контекстного меню.

- В панели «Формат оси» (или диалоговом окне) перейдите на вкладку Параметры оси (обычно представлена значком гистограммы).
- Прокрутите вниз до раздела «Метки». Из выпадающего списка Положение метки выберите «Высокое».

- Закройте панель Формат оси.
Теперь ваша ось Y будет отображаться на правой стороне диаграммы.
- Этот метод только меняет визуальное положение оси Y. Он не создаёт новую вторичную ось.
- Если в вашей диаграмме уже используется вторичная ось Y, убедитесь, что не путаете её с этой настройкой положения меток.
Добавьте правую ось Y в диаграмму Excel
Для иллюстрации предположим, что вы построили линейчатую диаграмму, как показано ниже. Возможно, вы захотите, чтобы ось Y отображалась справа, например, для отображения двух диапазонов данных или просто для соответствия определённым требованиям форматирования. Вот как можно добавить правую ось Y к диаграмме в общих версиях Excel:
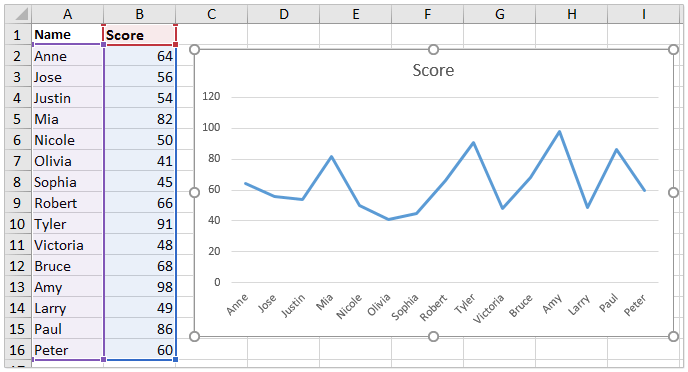
1. Щёлкните правой кнопкой мыши в любом месте диаграммы и выберите Выбрать данные из появившегося контекстного меню.
Примечание: Это меню позволяет редактировать ряды данных, которые в данный момент являются частью вашей диаграммы. Убедитесь, что вы щёлкнули прямо по области графика, чтобы появилось правильное контекстное меню.
2. В диалоговом окне Выбор источника данных нажмите кнопку Добавить кнопку.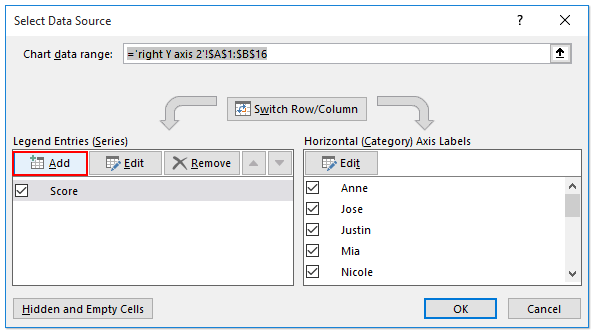
Совет: Вы собираетесь добавить дубликат ваших исходных рядов данных, что позволит вам отобразить его на вторичной оси.
3. В диалоговом окне Редактировать ряд укажите Имя ряда и Значения ряда, точно совпадающие с вашими исходными данными (например, установите имя ряда как ячейку B1, а значения ряда как B2:B16). Затем нажмите ОК для закрытия диалоговых окон.

Рекомендация: Использование тех же рядов гарантирует, что диаграмма останется визуально согласованной — даже если позже вы отрегулируете только одну ось.
4. Щёлкните правой кнопкой мыши по новой линии на диаграмме, которая представляет ряд, который вы только что добавили, и выберите Изменить тип диаграммы ряда из меню.
Предупреждение: Убедитесь, что вы выбираете только что добавленный ряд данных, а не исходный.
5. В диалоговом окне Изменить тип диаграммы найдите колонку Вторичная ось Отметьте флажок, соответствующий вашему новому ряду, чтобы отобразить его на вторичной (правой) оси Y. Нажмите ОК.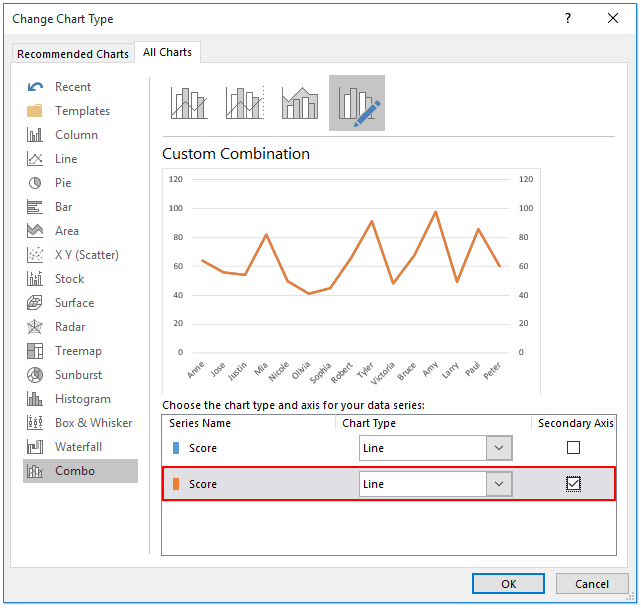
Примечание параметра: Присвоение «Вторичной оси» помещает выбранный ряд справа, тем самым активируя появление вторичной оси Y.
6. Вернувшись к диаграмме, щёлкните правой кнопкой мыши по левой оси Y и выберите Формат оси.
7. В панели Формат оси перейдите к Параметры текста и выберите Без заливки опцию, чтобы скрыть левую ось Y. Это очищает визуальный результат для оси Y только справа.
Практический совет: Если вы хотите, чтобы обе оси Y были видны, вы можете пропустить шаг 7. Скрытие левой оси может быть полезно, когда только правая ось имеет значение или избегает путаницы.
Теперь вы должны увидеть, что на вашей диаграмме ось Y отображается справа, как вы и хотели.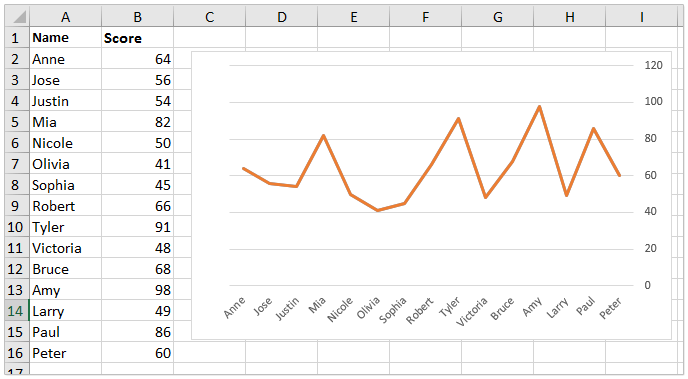
Применимые сценарии и примечания:
- Перемещение оси Y в правую сторону часто помогает настроить макет, читабельность диаграммы или соответствие предпочтениям дизайна пользовательского интерфейса. Оно не влияет на диапазон данных или масштабирование.
- Если вы хотите отображать отдельные шкалы оси Y, используйте различные ряды данных на вторичной оси.
- Если в вашей диаграмме есть несколько рядов данных, дважды проверьте, какой ряд отображен на каждой оси Y, чтобы избежать путаницы.
- Некоторые типы диаграмм могут не поддерживать вторичные оси (например, 3D-диаграммы или круговые диаграммы).
- Если параметры форматирования кажутся недоступными, попробуйте обновить версию Excel или убедитесь, что ваша диаграмма выбрана перед доступом к настройкам форматирования.
Рекомендации по устранению проблем:
- Если правая ось не появляется, убедитесь, что вы назначили ряд данных вторичной оси.
- Для визуальной настройки используйте параметры Формат оси для корректировки меток, делений и форматирования линии оси.
- После добавления вторичной оси просмотрите выравнивание и читабельность диаграммы для целевой аудитории.

Раскройте магию Excel с Kutools AI
- Умное выполнение: Выполняйте операции с ячейками, анализируйте данные и создавайте диаграммы — всё это посредством простых команд.
- Пользовательские формулы: Создавайте индивидуальные формулы для оптимизации ваших рабочих процессов.
- Кодирование VBA: Пишите и внедряйте код VBA без особых усилий.
- Интерпретация формул: Легко разбирайтесь в сложных формулах.
- Перевод текста: Преодолейте языковые барьеры в ваших таблицах.
Добавьте правую ось Y в диаграмму в Excel 2010
Если вы используете Excel 2010, процесс добавления правой оси Y немного отличается из-за изменений в интерфейсе, но основная идея остаётся той же: отобразите ваши данные на вторичной оси и при необходимости удалите или скройте основную (левую) ось Y.
1. Следуйте Шагам 1-3, описанным в предыдущем методе, чтобы добавить дублирующий ряд данных в диаграмму.
2. Щёлкните правой кнопкой мыши по новому ряду данных (дублирующей линии) на диаграмме и выберите Формат ряда данных из меню.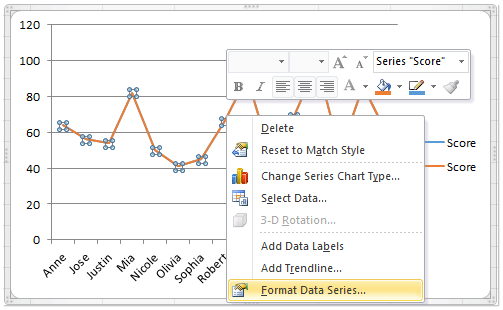
Совет: В Excel 2010 часто нужно убедиться, что вы точно выбрали правильную линию или ряд данных.
3. В диалоговом окне Формат ряда данных перейдите к Параметры ряда в боковой панели, затем отметьте радиокнопку Вторичная ось Закройте диалоговое окно после завершения.
Примечание: Назначение ряда вторичной оси запускает Excel для автоматического отображения правой оси Y.
4. Выберите левую ось Y на диаграмме, затем на ленте нажмите Главная > Цвет шрифта > Белый (или другой цвет, чтобы соответствовать фону диаграммы), чтобы визуально скрыть левую ось. Альтернативно, вы можете установить цвет линии оси как 'Без цвета' для более чистого внешнего вида.
На этом этапе ось Y должна отображаться на правой стороне вашей диаграммы.
Применимые сценарии и примечания:
- Идеально подходит для представления диаграмм, предназначенных для публикаций или презентаций, где правая ось Y соответствует конкретным стандартам дизайна или повышает ясность.
- Этот метод можно повторить для разных типов диаграмм, но всегда убедитесь, что вторичная ось точно отражает ваши данные.
Потенциальные проблемы и рекомендации по устранению:
- Если вторичная ось перекрывается с элементами диаграммы, отрегулируйте область графика или положение оси, используя параметры Формат оси.
- Если левая ось Y полностью не исчезнет после изменения цвета шрифта, дважды проверьте форматирование линии оси или попробуйте удалить ось через параметры макета диаграммы.
Добавьте правую ось Y с помощью кода VBA
Если ваша книга содержит несколько диаграмм, ручная настройка положения оси Y одна за другой может занять много времени. Это решение VBA предлагает однократный метод для добавления вторичной оси Y к выбранной диаграмме — без ручной конфигурации. Особенно это полезно, когда вы хотите последовательно применить правую ось Y ко многим диаграммам для визуального баланса или макета. После выбора макрос автоматически создаёт синхронизированную вторичную ось, экономя ваше время и усилия.
1. Перейдите в Инструменты разработчика > Visual Basic, чтобы запустить редактор Microsoft Visual Basic for Applications. Нажмите Вставить > Модуль и вставьте следующий код в пустое окно модуля:
Sub AddRightYAxisAligned()
'Updated by Extendoffice
Dim cht As Chart
Dim primaryAxis As Axis, secondaryAxis As Axis
If ActiveChart Is Nothing Then
MsgBox "Please select a chart before running the macro.", vbExclamation, "KutoolsforExcel"
Exit Sub
End If
Set cht = ActiveChart
With cht.SeriesCollection.NewSeries
.Name = "Secondary Axis"
.Values = Array(0, 0)
.ChartType = xlLine
.AxisGroup = xlSecondary
.Format.Line.Visible = msoFalse
End With
Set primaryAxis = cht.Axes(xlValue, xlPrimary)
Set secondaryAxis = cht.Axes(xlValue, xlSecondary)
With secondaryAxis
.MinimumScale = primaryAxis.MinimumScale
.MaximumScale = primaryAxis.MaximumScale
.MajorUnit = primaryAxis.MajorUnit
.MinorUnit = primaryAxis.MinorUnit
End With
End Sub
2 После ввода кода вернитесь в Excel и выберите диаграмму, к которой хотите добавить правую ось Y. Затем нажмите F5 (или нажмите кнопку ![]() 'Запуск') для выполнения макроса.
'Запуск') для выполнения макроса.
После успешного выполнения макроса вторичная ось Y появится на правой стороне диаграммы. Теперь вы можете вручную удалить левую ось, если необходимо.
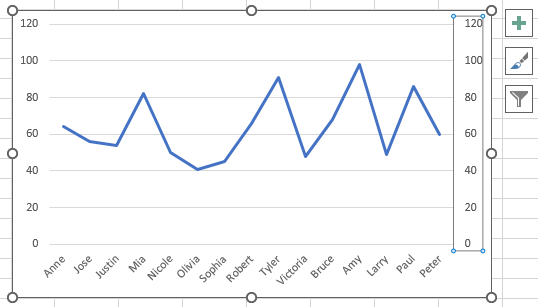
Меры предосторожности и советы:
- Этот макрос применяется только к одной выбранной диаграмме за раз, пожалуйста, выберите диаграмму перед запуском макроса. При необходимости вы можете запускать его повторно для других диаграмм.
- Этот метод не удаляет исходную ось Y — он только добавляет новую справа.
- Если вы получили ошибку, убедитесь, что ваша диаграмма выбрана перед запуском макроса.
Связанные статьи:
Лучшие инструменты для повышения продуктивности в Office
Повысьте свои навыки работы в Excel с помощью Kutools для Excel и ощутите эффективность на новом уровне. Kutools для Excel предлагает более300 расширенных функций для повышения производительности и экономии времени. Нажмите здесь, чтобы выбрать функцию, которая вам нужнее всего...
Office Tab добавляет вкладки в Office и делает вашу работу намного проще
- Включите режим вкладок для редактирования и чтения в Word, Excel, PowerPoint, Publisher, Access, Visio и Project.
- Открывайте и создавайте несколько документов во вкладках одного окна вместо новых отдельных окон.
- Увеличьте свою продуктивность на50% и уменьшите количество щелчков мышью на сотни ежедневно!
Все надстройки Kutools. Один установщик
Пакет Kutools for Office включает надстройки для Excel, Word, Outlook и PowerPoint, а также Office Tab Pro — идеально для команд, работающих в разных приложениях Office.
- Комплексный набор — надстройки для Excel, Word, Outlook и PowerPoint плюс Office Tab Pro
- Один установщик, одна лицензия — настройка занимает считанные минуты (MSI-совместимо)
- Совместная работа — максимальная эффективность между приложениями Office
- 30-дневная полнофункциональная пробная версия — без регистрации и кредитной карты
- Лучшее соотношение цены и качества — экономия по сравнению с покупкой отдельных надстроек


