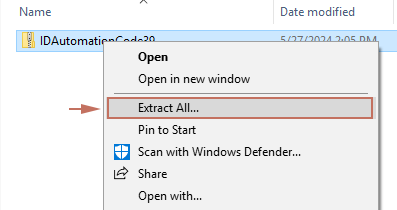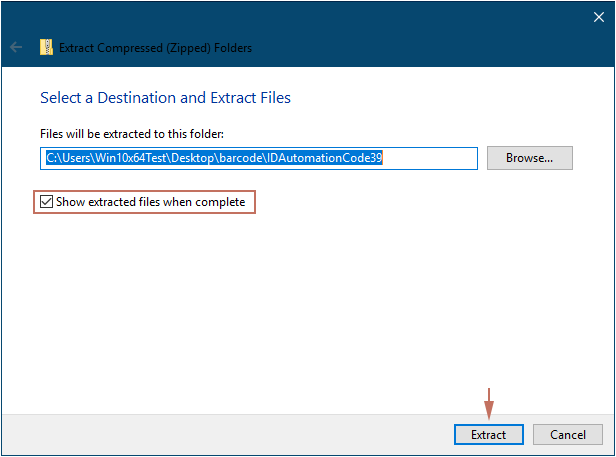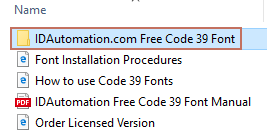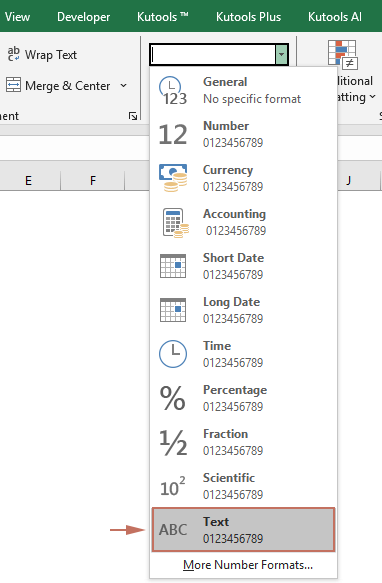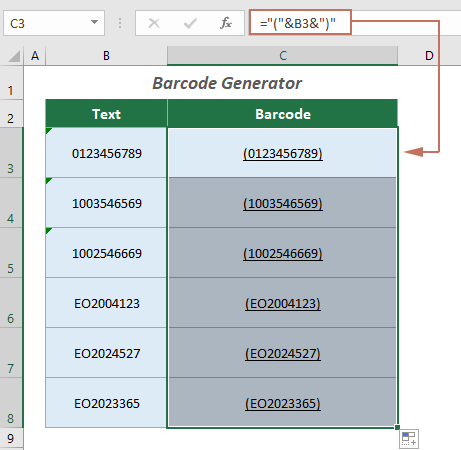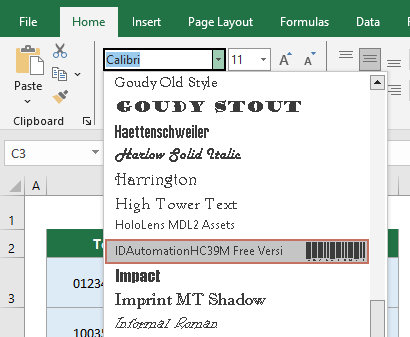3 метода создания штрих-кода в Excel – пошаговое руководство
Создание штрих-кодов в Excel может упростить управление запасами, процессы доставки или даже розничные операции, предоставляя быстрый и удобный способ генерации отслеживаемой информации. Это руководство проведет вас через три эффективных способа создания штрих-кодов в Excel, чтобы вы могли выбрать метод, который лучше всего соответствует вашим потребностям и возможностям системы.
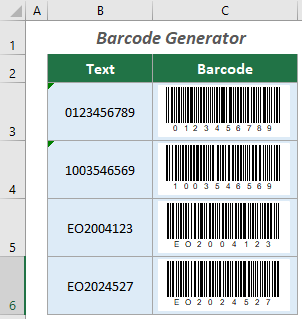
Создание штрих-кода в Excel
В этом разделе мы рассмотрим три практических метода для создания штрих-кодов непосредственно в Excel. Давайте углубимся в эти методы, чтобы увидеть, как каждый из них может быть использован для беспроблемного создания штрих-кодов в вашей среде Excel.
Использование шрифта штрих-кода
Шрифты штрих-кодов — это доступный и простой способ генерации штрих-кодов в Excel. Эти шрифты работают, преобразуя обычный текст в символы, которые могут считывать сканеры штрих-кодов. Надежным шрифтом штрих-кода, который вы можете использовать, является «Code 39», поддерживающий широкий диапазон символов и идеально подходящий для общего применения штрих-кодов.
Шаг 1: Скачайте шрифт
- Посетите надежный сайт загрузки шрифтов, например idautomation.
- Найдите кнопку Загрузить и нажмите, чтобы скачать шрифт.
Шаг 2: Установите шрифт
- После скачивания щелкните правой кнопкой мыши по zip-файлу и выберите Извлечь все в контекстном меню.
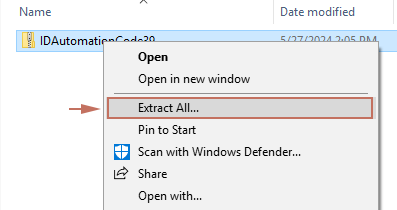
- В окне Извлечь сжатые (zip) папки следующие действия:
- Выберите папку для сохранения извлеченных файлов. (Я выбрал оставить папку по умолчанию, предложенную системой).
- Убедитесь, что отмечена опция Показать извлеченные файлы после завершения.
- Нажмите кнопку Извлечь.
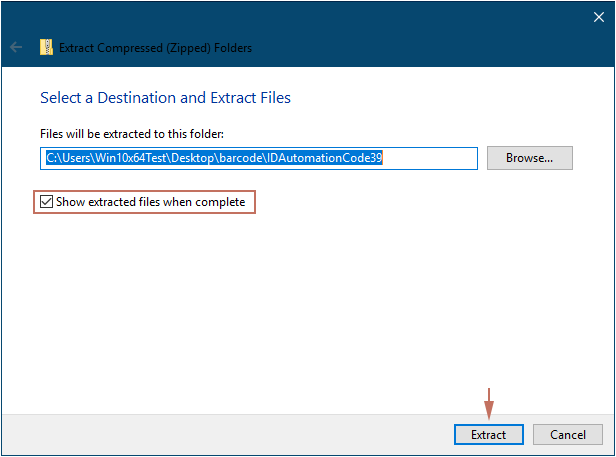
- Откроется папка с извлеченными файлами. Откройте папку Free Code 39 Font.
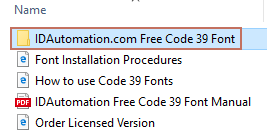
- Щелкните правой кнопкой мыши на файле шрифта и выберите Установить, чтобы добавить его в системные шрифты.

Шаг 3: Создайте штрих-код с помощью шрифта в Excel
Как показано на скриншоте ниже, чтобы создать штрих-код на основе чисел или текста в диапазоне B3:B8, вы можете применить установленные шрифты следующим образом.

- Выберите ячейки, на основе которых вы хотите создать штрих-коды. Здесь я выбираю B3:B8.
- На вкладке Главная нажмите, чтобы раскрыть выпадающее меню Формат числа, и затем выберите Текстовый формат из списка.
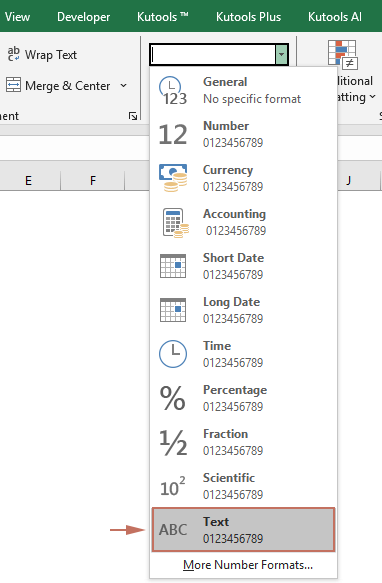
- Выберите ячейку, где вы хотите показать штрих-код, например C3 в данном случае.
- Введите следующую формулу и нажмите Enter. Выберите первую ячейку с формулой и перетащите её Маркер заполнения вниз, чтобы получить остальные результаты.
="("&B3&")"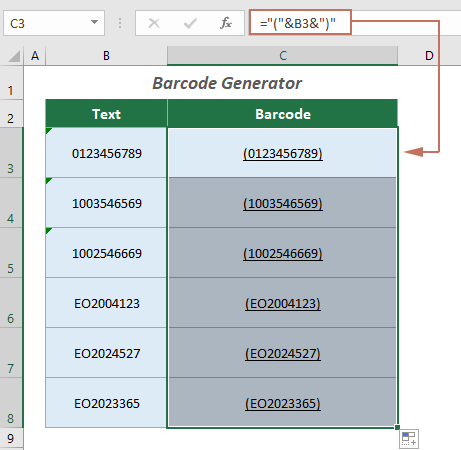
- Выберите все ячейки с результатами, нажмите на выпадающее меню Шрифт под вкладкой Главная, а затем найдите и выберите установленный шрифт штрих-кода.
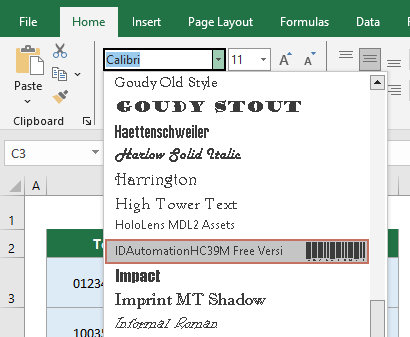
Результат
Теперь у вас есть список штрих-кодов, созданных из предоставленных данных, как показано на скриншоте ниже.

Использование удобного дополнения
Функция Вставка штрих-кода Kutools for Excel позволяет быстро и массово генерировать различные типы штрих-кодов прямо в ваших таблицах. Эта функция разработана для обеспечения беспроблемной интеграции технологии штрих-кодов в ваши процессы управления данными, позволяя создавать несколько штрих-кодов одновременно из предоставленных данных всего несколькими кликами.
После установки Kutools for Excel перейдите к выбору Kutools > Вставка > Вставка штрих-кода, чтобы открыть панель Вставка штрих-кода, затем вы можете генерировать штрих-коды массово следующим образом:
- Выберите нужный тип штрих-кода из выпадающего списка Тип штрих-кода.
- В поле Диапазон данных выберите диапазон ячеек, содержащих данные, на основе которых вы хотите создать штрих-коды.
- В поле Диапазон вставки выберите диапазон ячеек для размещения соответствующих штрих-кодов.
- Укажите параметры, такие как Ширина и Высота, в зависимости от ваших потребностей.
- Установите флажок Показать номер штрих-кода, если вам нужно отобразить исходные данные в штрих-коде.
- Нажмите кнопку Генерировать, чтобы создать штрих-коды.
- Перед использованием этой функции убедитесь, что Kutools for Excel установлен. Скачайте 30-дневную бесплатную пробную версию с полным набором функций Kutools for Excel прямо сейчас!
- Нажмите, чтобы узнать больше об этой функции.
Использование Microsoft Barcode Control
Microsoft Barcode Control был распространенной функцией в старых версиях Excel, таких как Office 2003 и 2007. Хотя он обычно не включен в большинство современных установок Office, были случаи, когда он появлялся в Office 365, возможно, из-за специальной поддержки устаревших систем или определенных корпоративных конфигураций. Однако наличие этой функции в Office 365 не гарантировано и может зависеть от таких факторов, как ваша версия, уровень подписки или системные обновления. В этом разделе, если у вас есть доступ к этой функции, я покажу вам, как использовать Microsoft Barcode Control для генерации штрих-кодов в Excel.
- Нажмите Разработчик > Вставка > Дополнительные элементы управления.
 Примечание: Если вкладка Разработчик не отображается на ленте Excel, ознакомьтесь с этим руководством о том, как показать вкладку разработчика на ленте Excel.
Примечание: Если вкладка Разработчик не отображается на ленте Excel, ознакомьтесь с этим руководством о том, как показать вкладку разработчика на ленте Excel. - В окне Дополнительные элементы управления найдите и выберите опцию Microsoft Barcode Control и нажмите кнопку ОК.

- Теперь нарисуйте штрих-код на вашем листе. Затем щелкните правой кнопкой мыши по нему и выберите Объект Microsoft Barcode Control > Свойства.

- В окне Свойства Microsoft Barcode Control укажите необходимые параметры, а затем нажмите кнопку ОК.

- Щелкните правой кнопкой мыши по штрих-коду снова и выберите Свойства в контекстном меню. В окне Свойства введите соответствующее значение в поле Значение, которое вы хотите показать в штрих-коде, а затем закройте окно.

Теперь штрих-код создан.

Будь то использование простого шрифта штрих-кода, более мощного дополнения или Microsoft Barcode Control, Excel предлагает универсальные варианты для генерации штрих-кодов, адаптированных к вашим конкретным требованиям. Каждый метод имеет свои преимущества, поэтому учтите вашу техническую среду и то, что вам нужно от штрих-кодов, прежде чем выбрать подход. С учетом вышеуказанных шагов вы будете на пути к интеграции эффективной генерации штрих-кодов в ваши задачи Excel.
Связанные статьи
Генерация QR-кода в Excel
Это руководство исследует различные методы создания QR-кодов непосредственно в Excel, будь то использование последней версии Excel 365 или более ранних версий. К концу этой статьи вы будете хорошо подготовлены к беспроблемной интеграции QR-кодов в ваши проекты Excel.
Лучшие инструменты для повышения продуктивности в Office
Повысьте свои навыки работы в Excel с помощью Kutools для Excel и ощутите эффективность на новом уровне. Kutools для Excel предлагает более300 расширенных функций для повышения производительности и экономии времени. Нажмите здесь, чтобы выбрать функцию, которая вам нужнее всего...
Office Tab добавляет вкладки в Office и делает вашу работу намного проще
- Включите режим вкладок для редактирования и чтения в Word, Excel, PowerPoint, Publisher, Access, Visio и Project.
- Открывайте и создавайте несколько документов во вкладках одного окна вместо новых отдельных окон.
- Увеличьте свою продуктивность на50% и уменьшите количество щелчков мышью на сотни ежедневно!
Все надстройки Kutools. Один установщик
Пакет Kutools for Office включает надстройки для Excel, Word, Outlook и PowerPoint, а также Office Tab Pro — идеально для команд, работающих в разных приложениях Office.
- Комплексный набор — надстройки для Excel, Word, Outlook и PowerPoint плюс Office Tab Pro
- Один установщик, одна лицензия — настройка занимает считанные минуты (MSI-совместимо)
- Совместная работа — максимальная эффективность между приложениями Office
- 30-дневная полнофункциональная пробная версия — без регистрации и кредитной карты
- Лучшее соотношение цены и качества — экономия по сравнению с покупкой отдельных надстроек