Как отобразить изображения из диапазона путей к файлам в Excel?
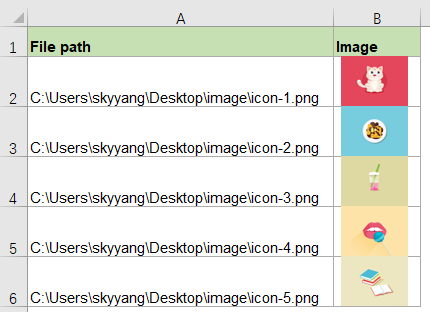
Если у вас есть список путей к файлам изображений, и вы хотите отобразить соответствующие изображения в соседнем столбце на основе этих путей для получения результата, как на скриншоте ниже, как можно быстро и легко решить эту задачу в Excel?
Отображение изображений из диапазона путей к файлам с помощью VBA-кода в Excel
Отображение изображений из диапазона путей к файлам с помощью удивительной функции
Отображение изображений из диапазона путей к файлам с помощью VBA-кода в Excel
Здесь я могу представить вам код VBA, который поможет вам. Пожалуйста, следуйте этим шагам:
1. Нажмите и удерживайте клавиши ALT + F11, чтобы открыть окно Microsoft Visual Basic for Applications.
2. Щелкните Вставить > Модуль и вставьте следующий код в окно Модуля.
VBA-код: Отображение изображений из диапазона путей к файлам:
Sub InsertPicFromFile()
Dim xRg As Range
Dim xCell As Range
Dim xVal As String
On Error Resume Next
Set xRg = Application.InputBox("Please select file path cells:", "KuTools for Excel", Selection.Address, , , , , 8)
If xRg Is Nothing Then Exit Sub
Application.ScreenUpdating = False
For Each xCell In xRg
xVal = xCell.Value
If xVal <> "" Then
ActiveSheet.Shapes.AddPicture xCell.Value, msoFalse, msoTrue, _
xCell.Offset(0, 1).Left, xCell.Top, xCell.Height, _
xCell.Height
End If
Next
Application.ScreenUpdating = True
End Sub
3. После вставки вышеуказанного кода нажмите клавишу F5, чтобы запустить этот код, и появится диалоговое окно с запросом выбрать ячейки с путями к файлам, см. скриншот:
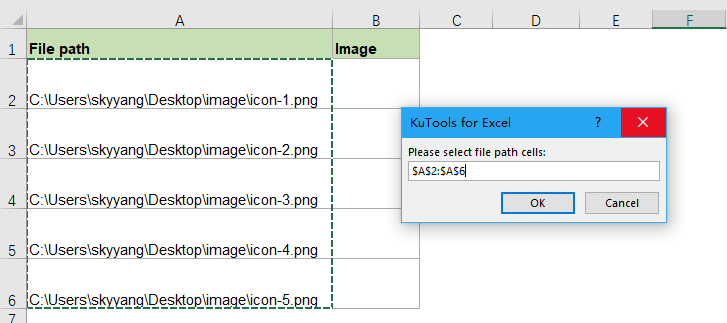
4. Затем нажмите кнопку ОК, и все изображения на основе соответствующих путей к файлам будут отображены в следующем столбце, как показано на скриншоте ниже:
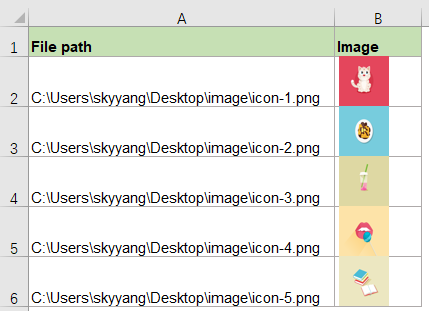
Отображение изображений из диапазона путей к файлам с помощью удивительной функции
Если вы испытываете трудности с вышеупомянутым кодом, Kutools for Excel поддерживает удобную функцию — Вставить изображения из пути (URL). С помощью этой мощной утилиты вы можете быстро вставить изображения на основе путей к файлам или URL-адресов.
После установки Kutools for Excel выполните следующие действия:
1. Щелкните Kutools > Вставить > Вставить изображения из пути (URL), см. скриншот:
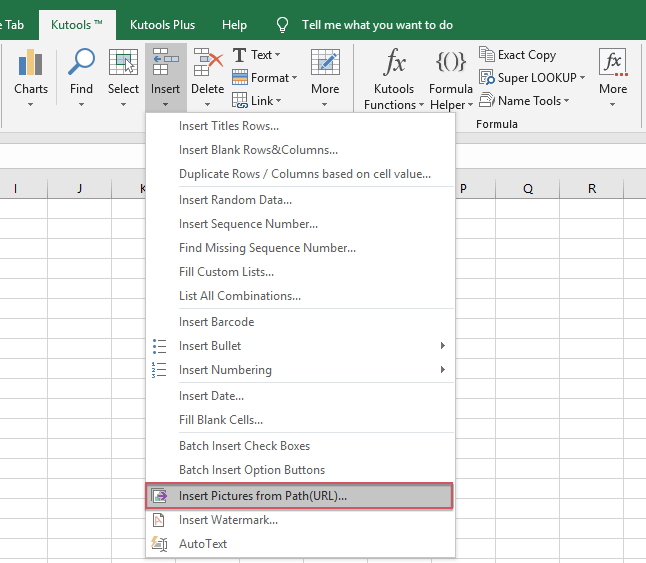
2. В диалоговом окне Вставить изображения из пути (URL) выполните следующие действия:
- Выберите список ячеек, содержащих путь к файлу, и ячейку, куда вы хотите поместить изображение;
- Затем укажите размер изображения, который вы хотите использовать, в разделе Размер изображения.

3. Затем нажмите кнопку ОК, и соответствующие изображения будут вставлены в ячейки, см. скриншот:
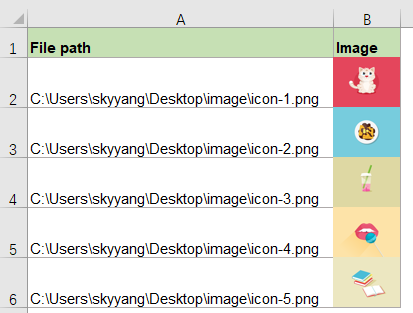
Нажмите, чтобы скачать Kutools for Excel и начать бесплатную пробную версию прямо сейчас!
Больше связанных статей:
- Преобразование URL-адресов изображений в реальные изображения в Excel
- Если у вас есть список URL-адресов изображений в столбце A, и вы хотите загрузить соответствующие изображения с этих URL-адресов и отобразить их в соседнем столбце B, как показано на скриншоте слева, как можно быстро и легко извлечь реальные изображения из URL-адресов в Excel?
- Извлечение гиперссылок из нескольких изображений в Excel
- Допустим, у вас есть список изображений на листе, и каждое изображение содержит гиперссылку. Теперь вы хотите извлечь реальные адреса гиперссылок из этих изображений в соседние ячейки, как показано на скриншоте ниже. Конечно, вы можете копировать адрес гиперссылки из диалогового окна «Изменить гиперссылку» по одному, но это будет отнимать много времени, если нужно извлечь несколько гиперссылок.
- Создание выпадающего списка с изображениями в Excel
- В Excel мы можем быстро и легко создать выпадающий список со значениями ячеек, но пробовали ли вы создать выпадающий список с изображениями? То есть, когда вы выбираете значение из выпадающего списка, связанное изображение также будет отображаться.
- Вставка одного и того же изображения в несколько листов
- Обычно мы можем быстро вставить изображение в лист, используя функцию Вставить в Excel, но пробовали ли вы вставить одно и то же изображение во все листы вашей книги?
Лучшие инструменты для повышения продуктивности в Office
Повысьте свои навыки работы в Excel с помощью Kutools для Excel и ощутите эффективность на новом уровне. Kutools для Excel предлагает более300 расширенных функций для повышения производительности и экономии времени. Нажмите здесь, чтобы выбрать функцию, которая вам нужнее всего...
Office Tab добавляет вкладки в Office и делает вашу работу намного проще
- Включите режим вкладок для редактирования и чтения в Word, Excel, PowerPoint, Publisher, Access, Visio и Project.
- Открывайте и создавайте несколько документов во вкладках одного окна вместо новых отдельных окон.
- Увеличьте свою продуктивность на50% и уменьшите количество щелчков мышью на сотни ежедневно!
Все надстройки Kutools. Один установщик
Пакет Kutools for Office включает надстройки для Excel, Word, Outlook и PowerPoint, а также Office Tab Pro — идеально для команд, работающих в разных приложениях Office.
- Комплексный набор — надстройки для Excel, Word, Outlook и PowerPoint плюс Office Tab Pro
- Один установщик, одна лицензия — настройка занимает считанные минуты (MSI-совместимо)
- Совместная работа — максимальная эффективность между приложениями Office
- 30-дневная полнофункциональная пробная версия — без регистрации и кредитной карты
- Лучшее соотношение цены и качества — экономия по сравнению с покупкой отдельных надстроек