Проверка, является ли ячейка или диапазон пустыми или нет в Excel – простое руководство
Работа с пустыми ячейками или диапазонами в Excel может быть важной частью управления и анализа данных. Независимо от того, нужно ли вам определить, заполнить или пропустить пустые ячейки, понимание того, как эффективно проверять их наличие, является ключевым. Это руководство предоставляет простые, но эффективные методы для определения, является ли ячейка или диапазон пустыми в Excel, с практическими советами для улучшения навыков обработки данных.

Проверьте, является ли ячейка пустой
Этот раздел разделен на две части для простого определения пустых ячеек в указанном диапазоне. Первая часть демонстрирует, как вернуть определенный текст при встрече с пустой ячейкой, а вторая показывает, как остановить вычисление формул при встрече с пустой ячейкой.
Если ячейка пустая, вернуть определенный текст
Как показано в таблице отправлений ниже, если товар доставлен вовремя, он будет отмечен как «Доставлен» в столбце «Статус доставки». Если задержан, статус доставки остается пустым. Чтобы определить пустые ячейки в этом столбце для проверки задержек доставки, вы можете сделать следующее.

Выберите пустую ячейку для вывода результата (например, I2 в данном случае), введите следующую формулу и нажмите клавишу «Enter». Затем выберите эту ячейку с результатом и перетащите её «Маркер заполнения» вниз, чтобы получить остальные результаты.
=IF(ISBLANK(F2), "Delay", "Completed") 
- В этой формуле «F3» — это ячейка, которую я буду проверять на пустоту. «Задержка» указывает, что если F3 пустая, формула вернет «Задержка» в качестве результата. С другой стороны, «Завершено» означает, что если F3 не пустая, формула вернет «Завершено». Вы можете изменить ссылку на ячейку и указанный текст в соответствии с вашими потребностями.
- Если вы хотите оставить ячейку с результатом пустой при встрече с пустой ячейкой, удалите первый указанный текст в формуле, оставив только двойные кавычки. Например:
=IF(ISBLANK(A2), "", "не пусто") - Если ячейки кажутся пустыми, но содержат невидимые символы, такие как пробелы или другие непечатаемые символы, то эти ячейки также будут считаться непустыми. Чтобы рассматривать эти ячейки как пустые, вы можете использовать следующую формулу:
=IF(LEN(TRIM(A2))=0, "пусто", "не пусто")
Испытываете трудности с определением пустых ячеек с пробелами?
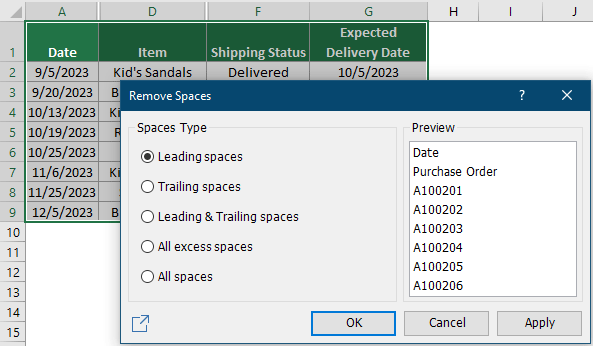
Если ячейка пустая, прекратить вычисления
В некоторых случаях, когда формула сталкивается с пустой ячейкой, она может вернуть ошибку или неожиданный результат, в зависимости от конкретной функции и настроек, применяемых на листе. В примере ниже я использую формулу «=(C2-B2)/B2», чтобы рассчитать процентное изменение между предыдущим месяцем и текущим месяцем для разных продуктов. Однако, когда исходная ячейка пуста, формула выдает ошибку «#ДЕЛ/0!». Этот раздел покажет вам, как предотвратить эту ошибку при работе с пустыми ячейками.
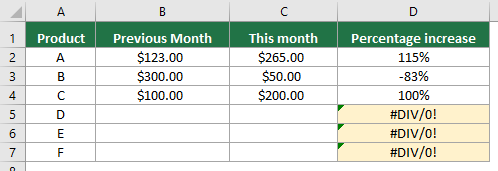
Выберите ячейку (например, D2 в данном случае), введите формулу ниже и нажмите «Enter». Выберите эту ячейку с результатом и перетащите её «Маркер заполнения» вниз, чтобы получить остальные результаты.
=IF(ISBLANK(B2), "", (C2-B2)/B2)
Как видно из приведенных выше результатов, все значения ошибок исчезли, хотя есть пустые ячейки.
Проверьте, является ли диапазон пустым
Если вы хотите проверить, является ли определенный диапазон пустым, формула в этом разделе может помочь.
Здесь я возьму диапазон «G1:K8» в качестве примера. Чтобы проверить, является ли этот диапазон пустым или нет, сделайте следующее.
Выберите пустую ячейку для вывода результата, введите следующую формулу и нажмите клавишу «Enter».
=IF(SUMPRODUCT(--(G1:K8<>""))=0,"It is blank","It is not blank")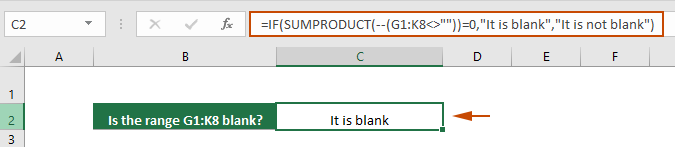
- Эта формула проверяет, является ли диапазон G1:K8 пустым. Если диапазон пуст, она возвращает «Он пуст» в качестве результата. Если диапазон не пуст, она возвращает «Он не пуст». Вы можете изменить ссылку на ячейку и указанный текст в соответствии с вашими потребностями.
- Если вы не хотите указывать текст и просто вернуть «TRUE» или «FALSE», используйте эту формулу:
=SUMPRODUCT(--(G1:K8<>""))=0Эта формула возвращает TRUE, если диапазон пуст, в противном случае она возвращает FALSE. - Если ячейки кажутся пустыми, но содержат невидимые символы, такие как пробелы или другие непечатаемые символы, то эти ячейки также будут считаться непустыми. Чтобы рассматривать эти ячейки как пустые, вы можете использовать следующую формулу:
=IF(SUMPRODUCT(--(TRIM(G1:K8)<>""))=0,"Он пуст","Он не пуст")или=SUMPRODUCT(--(TRIM(G1:K8)<>""))=0 - Чтобы проверить, являются ли несколько диапазонов пустыми, попробуйте эту формулу:
=IF(AND(SUMPRODUCT(--(A7:C9<>""))=0, SUMPRODUCT(--(M2:P2<>""))=0),"Пусто","есть значение")
Советы: Выделите пустые ячейки
Выделение пустых ячеек помогает легче находить и решать проблемы с пустыми ячейками в больших наборах данных. Этот раздел исследует, как визуально выделить пустые ячейки в вашем наборе данных с помощью условного форматирования Excel.
Шаг 1: Выберите диапазон, где вы хотите выделить пустые ячейки.
Шаг 2: Откройте диалоговое окно «Новое правило форматирования»
На вкладке «Главная» нажмите «Условное форматирование» > «Правила выделения ячеек» > «Больше правил».

Шаг 3: Создайте правило условного форматирования
В диалоговом окне «Новое правило форматирования» вам нужно настроить следующее.
- Выберите «Пустые» из раскрывающегося списка «Форматировать только ячейки с».
- Нажмите кнопку «Формат», чтобы указать цвет заливки для пустых ячеек.
- Нажмите кнопку «OK», чтобы сохранить правило.

Результат
Все пустые ячейки в выбранном диапазоне выделены указанным цветом заливки.
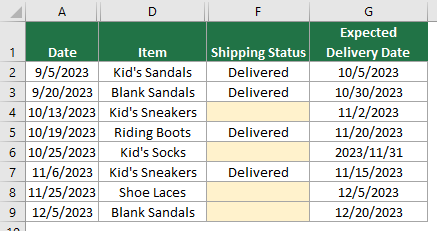
Подводя итог, это руководство обучает эффективным способам проверки и управления пустыми ячейками или диапазонами в Excel. Независимо от того, являетесь ли вы новичком или опытным пользователем Excel, освоение этих простых, но мощных методов повысит вашу продуктивность и точность при работе с данными. Для тех, кто хочет глубже изучить возможности Excel, наш сайт предлагает множество учебных материалов. Узнайте больше советов и приемов Excel здесь.
Связанные статьи
Подсчет непустых ячеек в Excel
Это руководство показывает пять методов подсчета непустых ячеек в Excel. Все методы очень просты для выполнения и занимают менее 10 секунд для получения результата.
Заполнение пустых ячеек значением сверху / снизу / слева / справа
Это руководство демонстрирует некоторые хитрости для заполнения пустых ячеек значением сверху / снизу / слева / справа в Excel.
Автоматическое скрытие строк при наличии пустых ячеек в столбце
Это руководство предоставляет код VBA, который поможет вам легко скрывать строки, содержащие пустые ячейки в определенном столбце.
Предотвращение пустых или пропущенных записей в ячейках
Эта статья представляет метод автоматического появления всплывающего окна с подсказкой при появлении пустой записи в определенном диапазоне таблицы во время редактирования.
Лучшие инструменты для повышения продуктивности в Office
Повысьте свои навыки работы в Excel с помощью Kutools для Excel и ощутите эффективность на новом уровне. Kutools для Excel предлагает более300 расширенных функций для повышения производительности и экономии времени. Нажмите здесь, чтобы выбрать функцию, которая вам нужнее всего...
Office Tab добавляет вкладки в Office и делает вашу работу намного проще
- Включите режим вкладок для редактирования и чтения в Word, Excel, PowerPoint, Publisher, Access, Visio и Project.
- Открывайте и создавайте несколько документов во вкладках одного окна вместо новых отдельных окон.
- Увеличьте свою продуктивность на50% и уменьшите количество щелчков мышью на сотни ежедневно!
Все надстройки Kutools. Один установщик
Пакет Kutools for Office включает надстройки для Excel, Word, Outlook и PowerPoint, а также Office Tab Pro — идеально для команд, работающих в разных приложениях Office.
- Комплексный набор — надстройки для Excel, Word, Outlook и PowerPoint плюс Office Tab Pro
- Один установщик, одна лицензия — настройка занимает считанные минуты (MSI-совместимо)
- Совместная работа — максимальная эффективность между приложениями Office
- 30-дневная полнофункциональная пробная версия — без регистрации и кредитной карты
- Лучшее соотношение цены и качества — экономия по сравнению с покупкой отдельных надстроек
