Как выделить выигрышные номера лотереи на листе Excel?
Чтобы проверить билет на наличие выигрышных номеров лотереи, вы можете проверять каждый номер по отдельности. Но если нужно проверить несколько билетов, как можно решить эту задачу быстро и легко? В этой статье я расскажу о том, как выделять выигрышные номера лотереи для проверки выигрыша, как показано на скриншоте ниже.
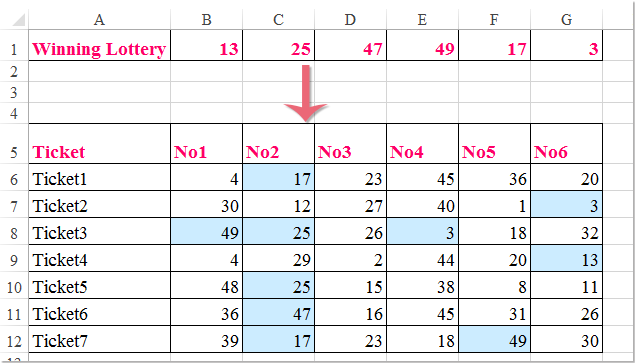
Выделение выигрышных номеров лотереи с помощью условного форматирования в Excel
Выделение выигрышных номеров лотереи с помощью условного форматирования в Excel
Обычное условное форматирование может помочь вам справиться с этой задачей максимально быстро. Пожалуйста, выполните следующие шаги:
1. Выберите номера лотереи из билетов, затем нажмите Главная > Условное форматирование > Новое правило, см. скриншот:

2. В диалоговом окне Новое правило форматирования выберите Использовать формулу для определения ячеек, которые нужно форматировать в списке Выберите тип правила, затем введите эту формулу: =СЧЁТЕСЛИ($B$2:$G$2;B6)>=1 в текстовое поле Форматировать значения, где эта формула истинна, см. скриншот:
Примечание: В приведенной выше формуле B2:G2 — это диапазон, содержащий выигрышные номера лотереи, а B6 — первая ячейка номеров билетов, которые вы хотите выделить при совпадении с выигрышными номерами. Пожалуйста, измените их на свои собственные.
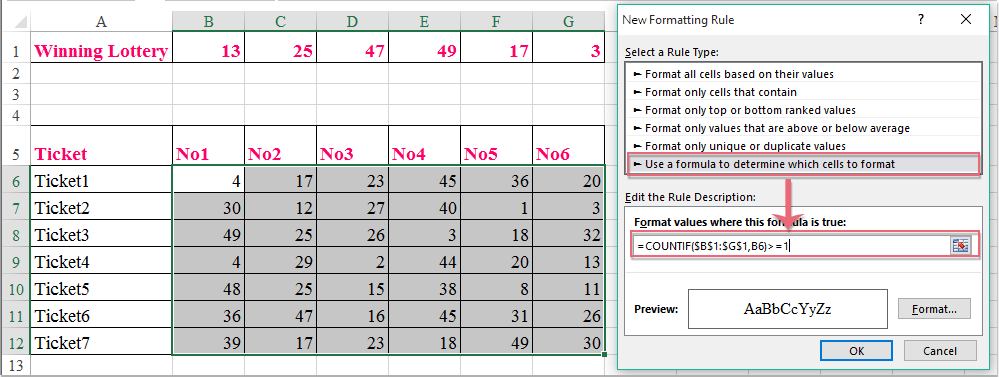
3. Затем нажмите кнопку Формат, чтобы перейти в диалоговое окно Формат ячеек, на вкладке Заливка выберите цвет для выделения выигрышных номеров лотереи, см. скриншот:
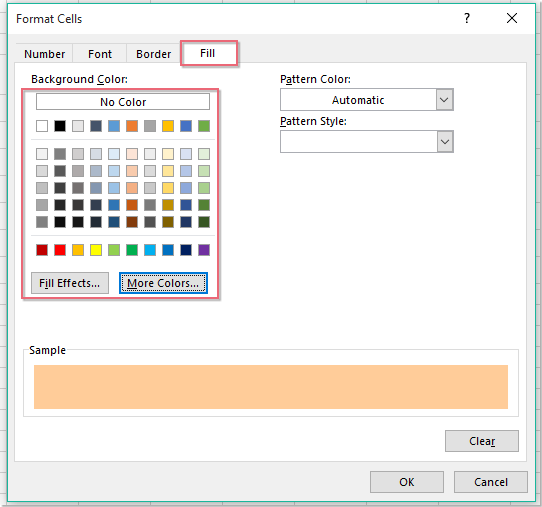
4. После этого нажмите ОК > ОК, чтобы закрыть диалоговые окна, и теперь выигрышные номера лотереи будут выделены, как показано на следующем скриншоте:
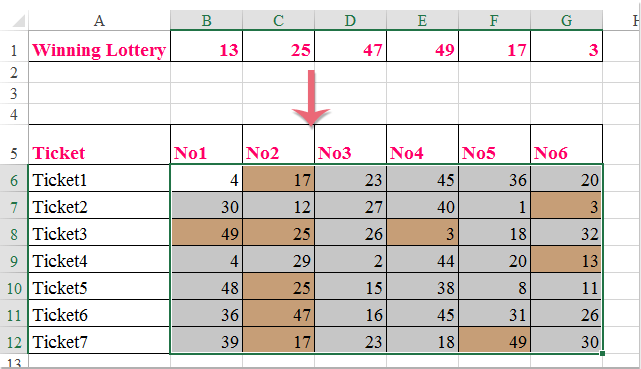

Раскройте магию Excel с Kutools AI
- Умное выполнение: Выполняйте операции с ячейками, анализируйте данные и создавайте диаграммы — всё это посредством простых команд.
- Пользовательские формулы: Создавайте индивидуальные формулы для оптимизации ваших рабочих процессов.
- Кодирование VBA: Пишите и внедряйте код VBA без особых усилий.
- Интерпретация формул: Легко разбирайтесь в сложных формулах.
- Перевод текста: Преодолейте языковые барьеры в ваших таблицах.
Лучшие инструменты для повышения продуктивности в Office
Повысьте свои навыки работы в Excel с помощью Kutools для Excel и ощутите эффективность на новом уровне. Kutools для Excel предлагает более300 расширенных функций для повышения производительности и экономии времени. Нажмите здесь, чтобы выбрать функцию, которая вам нужнее всего...
Office Tab добавляет вкладки в Office и делает вашу работу намного проще
- Включите режим вкладок для редактирования и чтения в Word, Excel, PowerPoint, Publisher, Access, Visio и Project.
- Открывайте и создавайте несколько документов во вкладках одного окна вместо новых отдельных окон.
- Увеличьте свою продуктивность на50% и уменьшите количество щелчков мышью на сотни ежедневно!
Все надстройки Kutools. Один установщик
Пакет Kutools for Office включает надстройки для Excel, Word, Outlook и PowerPoint, а также Office Tab Pro — идеально для команд, работающих в разных приложениях Office.
- Комплексный набор — надстройки для Excel, Word, Outlook и PowerPoint плюс Office Tab Pro
- Один установщик, одна лицензия — настройка занимает считанные минуты (MSI-совместимо)
- Совместная работа — максимальная эффективность между приложениями Office
- 30-дневная полнофункциональная пробная версия — без регистрации и кредитной карты
- Лучшее соотношение цены и качества — экономия по сравнению с покупкой отдельных надстроек