Как установить абсолютное положение диаграммы в Excel?
Обычно мы можем разместить диаграмму случайным образом при её создании или перемещении в Excel. Однако, в некоторых особых случаях вам может понадобиться поместить диаграмму в точное положение, например, начиная с ячейки A1, оставаться в диапазоне A1:D5 и т.д. Здесь я представлю VBA для установки абсолютного положения диаграммы в Excel.
- Примените VBA для установки абсолютного положения диаграммы в Excel
- Удивительный инструмент для установки абсолютного положения диаграммы в Excel
Примените VBA для установки абсолютного положения диаграммы в Excel
Например, вы создали диаграмму и разместили её случайным образом на листе, как показано на скриншоте ниже. Теперь я представлю VBA для быстрого перемещения диаграммы в точное и абсолютное положение.
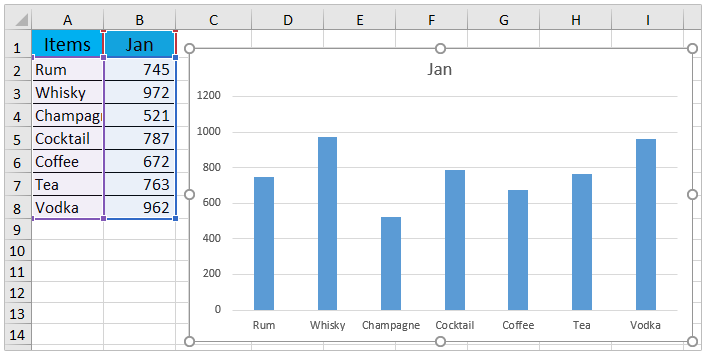
1. Выберите диаграмму, для которой вы хотите установить абсолютное положение, и нажмите клавиши Alt + F11, чтобы открыть окно Microsoft Visual Basic для приложений.
2. Нажмите Вставить > Модуль и вставьте следующий код VBA в новое окно модуля.
VBA: Установка абсолютного положения диаграммы в Excel
Sub Test()
Dim xRg As Range
Dim xChart As ChartObject
Set xRg = Range("D1:J13")
Set xChart = ActiveSheet.ChartObjects(1)
With xChart
.Top = xRg(1).Top
.Left = xRg(1).Left
.Width = xRg.Width
.Height = xRg.Height
End With
End Sub
Примечание: В приведённом выше коде Set xRg = Range("D1:J13") означает перемещение и размещение диаграммы в диапазон D1:J13. Вы можете изменить диапазон по своему усмотрению.
3. Нажмите клавишу F5 или кнопку Выполнить, чтобы запустить этот код VBA.
Теперь вы увидите, что диаграмма перемещена в точное положение, которое вы указали в VBA. Смотрите скриншот:

Удивительный инструмент для установки абсолютного положения диаграммы в Excel
Если у вас установлен Kutools для Excel, вы можете применить его удивительный инструмент для диаграмм – Установить абсолютное положение диаграммы, чтобы переместить и изменить размер диаграммы в указанном диапазоне в Excel.
1. Выберите диаграмму, которую вы хотите установить в абсолютное положение, и нажмите Kutools > Диаграммы > Инструменты диаграммы > Установить абсолютное положение диаграммы.

2. В появившемся диалоговом окне укажите положение, куда вы хотите переместить диаграмму, и нажмите кнопку Ok кнопку.

Теперь выбранная диаграмма перемещена в указанное положение и одновременно изменён её размер до указанного диапазона. Смотрите скриншот:

Kutools для Excel - Усильте Excel более чем 300 необходимыми инструментами. Наслаждайтесь постоянно бесплатными функциями ИИ! Получите прямо сейчас
Связанные статьи:
Лучшие инструменты для повышения продуктивности в Office
Повысьте свои навыки работы в Excel с помощью Kutools для Excel и ощутите эффективность на новом уровне. Kutools для Excel предлагает более300 расширенных функций для повышения производительности и экономии времени. Нажмите здесь, чтобы выбрать функцию, которая вам нужнее всего...
Office Tab добавляет вкладки в Office и делает вашу работу намного проще
- Включите режим вкладок для редактирования и чтения в Word, Excel, PowerPoint, Publisher, Access, Visio и Project.
- Открывайте и создавайте несколько документов во вкладках одного окна вместо новых отдельных окон.
- Увеличьте свою продуктивность на50% и уменьшите количество щелчков мышью на сотни ежедневно!
Все надстройки Kutools. Один установщик
Пакет Kutools for Office включает надстройки для Excel, Word, Outlook и PowerPoint, а также Office Tab Pro — идеально для команд, работающих в разных приложениях Office.
- Комплексный набор — надстройки для Excel, Word, Outlook и PowerPoint плюс Office Tab Pro
- Один установщик, одна лицензия — настройка занимает считанные минуты (MSI-совместимо)
- Совместная работа — максимальная эффективность между приложениями Office
- 30-дневная полнофункциональная пробная версия — без регистрации и кредитной карты
- Лучшее соотношение цены и качества — экономия по сравнению с покупкой отдельных надстроек