Как добавить пунктирную линию прогноза на линейную диаграмму в Excel?
Добавление пунктирной линии прогноза на линейную диаграмму в Excel помогает наглядно сравнивать прогнозируемые данные с фактическими значениями. Независимо от того, планируете ли вы будущие продажи или анализируете тренды, это руководство покажет, как создать пунктирную линию прогноза на вашей диаграмме. Узнайте, как сделать это вручную или с помощью удобного инструмента Excel.
- Добавление пунктирной линии прогноза на линейную диаграмму в Excel
- Добавление пунктирной линии прогноза на линейную диаграмму с помощью удобного инструмента

Добавление пунктирной линии прогноза на линейную диаграмму в Excel
Чтобы добавить пунктирную линию прогноза на существующую линейную диаграмму в Excel, выполните следующие действия:
11. Рядом с исходными данными добавьте Прогноз столбец и укажите прогнозируемые значения продаж, как показано на скриншоте ниже.
Примечание: Пожалуйста, не забудьте включить значение продаж за июнь в Прогноз столбец также.
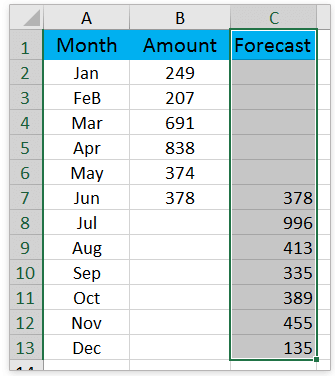
22. Щёлкните правой кнопкой мыши по линейной диаграмме и выберите Выберите данные в контекстном меню. Смотрите скриншот:
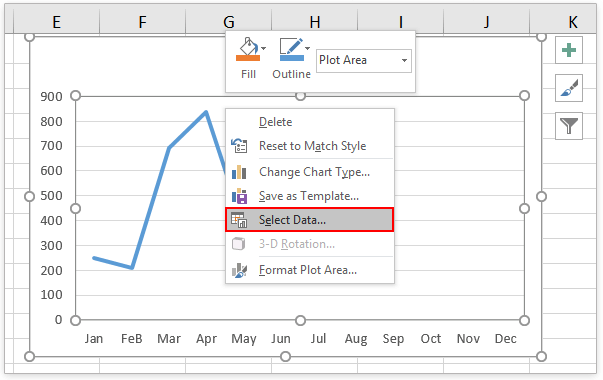
33. В диалоговом окне Исходный диапазон данных нажмите кнопку Добавить в разделе Диапазон имени ряда . Смотрите скриншот:

44. Откроется диалоговое окно Изменить ряд. Здесь (1) введите Прогноз в поле Имя серии и (2) укажите столбец Прогноз, исключая заголовок столбца, как Значения ряда, затем (3) нажмите ОК последовательно, чтобы закрыть оба диалоговых окна. Смотрите скриншот:

55. Теперь линия прогноза добавлена на диаграмму. Щёлкните правой кнопкой мыши по линии прогноза и выберите Формат ряда данных в контекстном меню. Смотрите скриншот:

66. В области Формат ряда данных (1) нажмите на значок Заливка и линия разверните (2) раздел Линия и (3) Выберите Круглая точка в Тип штриха раскрывающемся списке. Смотрите скриншот:
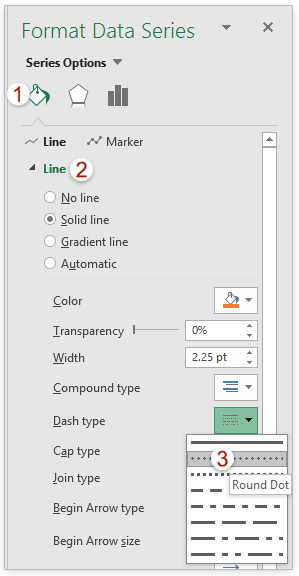
Примечание: Если вы используете Excel2010 или более ранние версии, откроется диалоговое окно Формат ряда данных. В этом окне выберите Стиль линии в левой панели, выберите Круглая точка в Тип штриха раскрывающемся списке и закройте диалоговое окно.
Теперь пунктирная линия прогноза успешно добавлена на существующую линейную диаграмму. Смотрите скриншот:

Добавление пунктирной линии прогноза на линейную диаграмму с помощью удобного инструмента
Если у вас установлен Kutools для Excel, вы можете воспользоваться функцией Линейная диаграмма прогнозных данных , чтобы быстро создать линейную диаграмму, на которой фактические значения отображаются сплошной линией, а прогнозные значения — пунктирной линией в Excel.
11. Подготовьте исходные данные, содержащие как фактические, так и прогнозные значения в двух столбцах, и выберите эти данные.

22. Перейдите во вкладку Kutools > Диаграммы > Сравнение категорий > Линейная диаграмма прогнозных данных чтобы включить эту функцию.
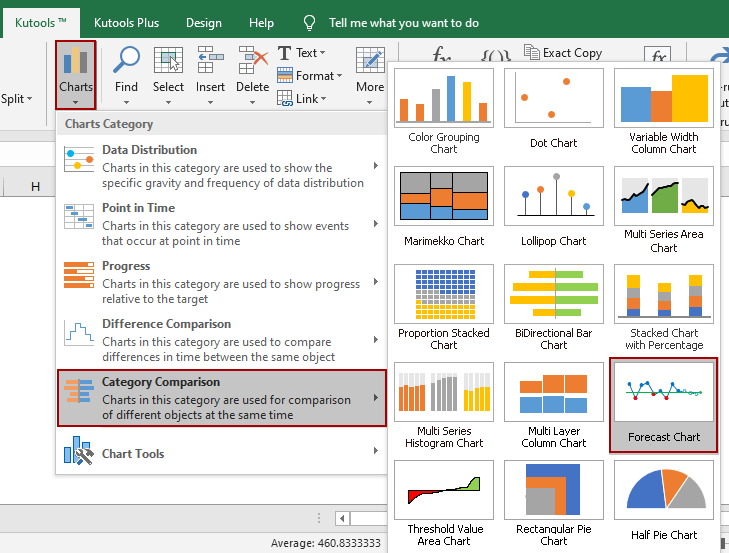
33. Откроется диалоговое окно Линейная диаграмма прогнозных данных. По умолчанию диапазоны автоматически подставляются в поля Диапазон меток оси, Диапазон фактических значений, и Диапазон прогнозируемых значений на основе выбранных исходных данных. Если они указаны неверно, скорректируйте их вручную. Затем нажмите кнопку ОК .
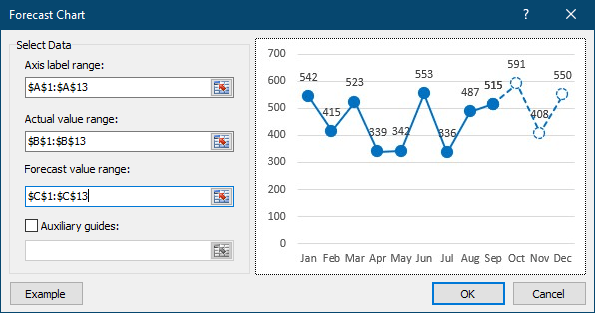
4. Появится диалоговое окно с сообщением, что для хранения промежуточных данных создан скрытый лист. Нажмите Yes , чтобы продолжить.
Теперь создана линейная диаграмма. На ней сплошная линия отображает фактические значения, а пунктирная — прогнозные значения.

Примечания:
В диалоговом окне Линейная диаграмма прогнозных данных, если вы отметили опцию Вспомогательная линия-ориентир и указали ячейку в нижнем поле, будет создана диаграмма прогноза с горизонтальной линией, как показано на скриншоте ниже.

Kutools для Excel - Усильте Excel более чем 300 необходимыми инструментами. Наслаждайтесь постоянно бесплатными функциями ИИ! Получите прямо сейчас
Связанные статьи:
Лучшие инструменты для повышения продуктивности в Office
Повысьте свои навыки работы в Excel с помощью Kutools для Excel и ощутите эффективность на новом уровне. Kutools для Excel предлагает более300 расширенных функций для повышения производительности и экономии времени. Нажмите здесь, чтобы выбрать функцию, которая вам нужнее всего...
Office Tab добавляет вкладки в Office и делает вашу работу намного проще
- Включите режим вкладок для редактирования и чтения в Word, Excel, PowerPoint, Publisher, Access, Visio и Project.
- Открывайте и создавайте несколько документов во вкладках одного окна вместо новых отдельных окон.
- Увеличьте свою продуктивность на50% и уменьшите количество щелчков мышью на сотни ежедневно!
Все надстройки Kutools. Один установщик
Пакет Kutools for Office включает надстройки для Excel, Word, Outlook и PowerPoint, а также Office Tab Pro — идеально для команд, работающих в разных приложениях Office.
- Комплексный набор — надстройки для Excel, Word, Outlook и PowerPoint плюс Office Tab Pro
- Один установщик, одна лицензия — настройка занимает считанные минуты (MSI-совместимо)
- Совместная работа — максимальная эффективность между приложениями Office
- 30-дневная полнофункциональная пробная версия — без регистрации и кредитной карты
- Лучшее соотношение цены и качества — экономия по сравнению с покупкой отдельных надстроек
