Как отсортировать строки по второму или третьему символу в Excel?
В Excel мы обычно сортируем данные в порядке возрастания или убывания с помощью функции Сортировка. Однако функция Сортировка сортирует данные только на основе первого символа. Как насчет сортировки строк по второму, третьему или n-му символу, как показано на скриншоте ниже? В этой статье я представлю несколько приемов для выполнения этой задачи.
| Обычная сортировка | Сортировка по второму символу |
 | 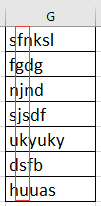 |
Сортировка строк по второму символу с помощью формулы
Сортировка строк по средним символам с помощью Текст по столбцам
Сортировка строк по второму символу с помощью формулы
Чтобы отсортировать строки по второму или третьему символу, вам понадобится вспомогательный столбец.
1. Выберите ячейку рядом со строками, которые вы хотите отсортировать, и введите эту формулу =RIGHT(A1,LEN(A1)-1), (A1 — это ячейка, которую вы используете, -1 указывает на удаление первого символа слева) нажмите клавишу Enter и перетащите маркер заполнения по ячейкам, которым нужна эта формула. Теперь строки были извлечены за исключением первого символа.

2. Оставьте выбранными ячейки с формулой, нажмите Данные > Сортировка A-Z, затем отметьте опцию Развернуть выделение и нажмите кнопку Сортировка в диалоговом окне Предупреждение о сортировке. Смотрите скриншот:

3. Данные были отсортированы по второму символу. Вы можете удалить вспомогательный столбец.
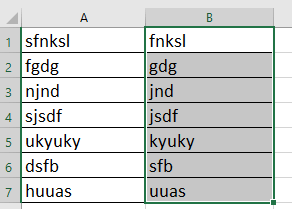
Сортировка строк по средним символам с помощью Текст по столбцам
Если вы хотите отсортировать текстовые строки только по нескольким средним символам, вы можете использовать функцию Текст по столбцам.
Например, отсортируйте номера телефонов по двум средним цифрам, как показано на скриншоте ниже.
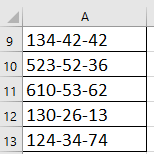 |  | 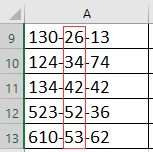 |
1. Выберите строки, которые вы используете, и нажмите Данные > Текст по столбцам.

2. В диалоговом окне Мастер преобразования текста в столбцы отметьте опцию Разделитель на первом шаге, нажмите Далее, чтобы отметить опцию Другое в разделе Разделители, и введите разделитель, который используется для разделения чисел в текстовое поле, затем нажмите Далее, чтобы перейти к последнему шагу, и выберите место для размещения новых данных. Смотрите скриншот:
 |
 |
 |
3. Нажмите Готово, и текстовые строки будут разделены на столбцы, и выберите данные столбца, по которым вы хотите отсортировать строки, нажмите Данные > Сортировка A-Z, и отметьте опцию Развернуть выделение в диалоговом окне Предупреждение о сортировке. Смотрите скриншот:

4. Нажмите Сортировка. Теперь текстовые строки были отсортированы по средним символам, вы можете удалить вспомогательные столбцы.
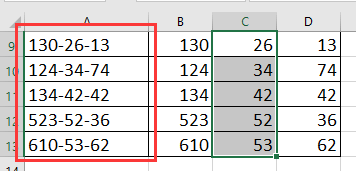
Совет: Если текстовая строка не имеет разделителя для разделения символов, вы можете использовать эту формулу =MID(A17,3,2) чтобы извлечь только средние символы, а затем отсортировать. В формуле A17 — это ячейка, которую вы используете, 3 указывает на извлечение числа третьего символа слева, 2 означает извлечение 2 символов.
Лучшие инструменты для повышения продуктивности в Office
Повысьте свои навыки работы в Excel с помощью Kutools для Excel и ощутите эффективность на новом уровне. Kutools для Excel предлагает более300 расширенных функций для повышения производительности и экономии времени. Нажмите здесь, чтобы выбрать функцию, которая вам нужнее всего...
Office Tab добавляет вкладки в Office и делает вашу работу намного проще
- Включите режим вкладок для редактирования и чтения в Word, Excel, PowerPoint, Publisher, Access, Visio и Project.
- Открывайте и создавайте несколько документов во вкладках одного окна вместо новых отдельных окон.
- Увеличьте свою продуктивность на50% и уменьшите количество щелчков мышью на сотни ежедневно!
Все надстройки Kutools. Один установщик
Пакет Kutools for Office включает надстройки для Excel, Word, Outlook и PowerPoint, а также Office Tab Pro — идеально для команд, работающих в разных приложениях Office.
- Комплексный набор — надстройки для Excel, Word, Outlook и PowerPoint плюс Office Tab Pro
- Один установщик, одна лицензия — настройка занимает считанные минуты (MSI-совместимо)
- Совместная работа — максимальная эффективность между приложениями Office
- 30-дневная полнофункциональная пробная версия — без регистрации и кредитной карты
- Лучшее соотношение цены и качества — экономия по сравнению с покупкой отдельных надстроек