Как распечатать все опции в раскрывающемся списке в Excel?
Вы когда-нибудь пробовали распечатать все опции в раскрывающемся списке на листе Excel? Эта статья рассказывает о том, как распечатать все опции из раскрывающегося списка на отдельных страницах в Excel.
Распечатайте все опции в раскрывающемся списке с помощью кода VBA
Распечатайте все опции в раскрывающемся списке с помощью кода VBA
Следующий код VBA поможет вам распечатать все опции в раскрывающемся списке на листе. Пожалуйста, действуйте следующим образом.
1. Нажмите клавиши Alt + F11, чтобы открыть окно Microsoft Visual Basic for Applications.
2. В окне Microsoft Visual Basic for Applications нажмите Вставить > Модуль. Затем скопируйте следующий код VBA в окно Модуля. См. скриншот:

Код VBA: Распечатать все опции в указанном раскрывающемся списке на отдельных страницах
Sub Iterate_Through_data_Validation()
Dim xRg As Range
Dim xCell As Range
Dim xRgVList As Range
Set xRg = Worksheets("Sheet1").Range("B8")
Set xRgVList = Evaluate(xRg.Validation.Formula1)
For Each xCell In xRgVList
xRg = xCell.Value
ActiveSheet.PrintOut
Next
End SubПримечание: В коде Sheet1 — это имя листа, который содержит раскрывающийся список, который вы хотите распечатать. А B8 — это ячейка, содержащая раскрывающийся список. Пожалуйста, замените их на нужные вам.
3. Нажмите клавишу F5 для запуска кода.
Затем все опции в указанном раскрывающемся списке на определенном листе будут напечатаны отдельно.
Легко распечатать указанные страницы в текущем листе Excel:
С помощью Печать определенных страниц функции Kutools для Excelвы можете легко распечатать указанные страницы в текущем листе, такие как печать всех нечетных страниц, всех четных страниц, печатать только текущую страницу, а также печатать пользовательский диапазон страниц, как показано на скриншоте ниже.
Скачайте и попробуйте прямо сейчас! (30-дневная бесплатная пробная версия)
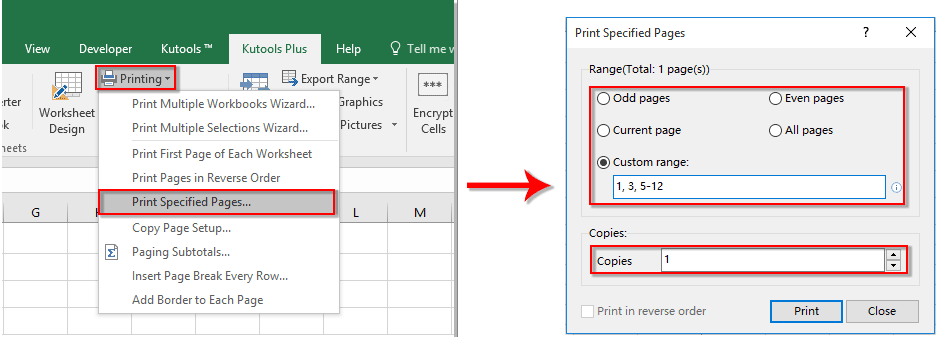
Связанные статьи:
- Как автоматически заполнять другие ячейки при выборе значений в раскрывающемся списке Excel?
- Как автозаполнение при вводе текста в раскрывающемся списке Excel?
- Как создать календарь в виде выпадающего списка в Excel?
- Как создать поисковый выпадающий список в Excel?
- Как создать выпадающий список с множественным выбором или значениями в Excel?
Лучшие инструменты для повышения продуктивности в Office
Повысьте свои навыки работы в Excel с помощью Kutools для Excel и ощутите эффективность на новом уровне. Kutools для Excel предлагает более300 расширенных функций для повышения производительности и экономии времени. Нажмите здесь, чтобы выбрать функцию, которая вам нужнее всего...
Office Tab добавляет вкладки в Office и делает вашу работу намного проще
- Включите режим вкладок для редактирования и чтения в Word, Excel, PowerPoint, Publisher, Access, Visio и Project.
- Открывайте и создавайте несколько документов во вкладках одного окна вместо новых отдельных окон.
- Увеличьте свою продуктивность на50% и уменьшите количество щелчков мышью на сотни ежедневно!
Все надстройки Kutools. Один установщик
Пакет Kutools for Office включает надстройки для Excel, Word, Outlook и PowerPoint, а также Office Tab Pro — идеально для команд, работающих в разных приложениях Office.
- Комплексный набор — надстройки для Excel, Word, Outlook и PowerPoint плюс Office Tab Pro
- Один установщик, одна лицензия — настройка занимает считанные минуты (MSI-совместимо)
- Совместная работа — максимальная эффективность между приложениями Office
- 30-дневная полнофункциональная пробная версия — без регистрации и кредитной карты
- Лучшее соотношение цены и качества — экономия по сравнению с покупкой отдельных надстроек