Как отключить редактирование в текстовом поле, чтобы предотвратить ввод данных пользователем в Excel?
В этой статье рассказывается об отключении редактирования в текстовом поле (ActiveX Control) или нескольких текстовых полях (ActiveX Control), чтобы предотвратить ввод данных пользователем в Excel.
Отключение редактирования в текстовом поле путем изменения его свойств
Отключение редактирования в нескольких текстовых полях с помощью кода VBA
Отключение редактирования в текстовом поле путем изменения его свойств
В этом разделе будет показано, как изменить свойства текстового поля, чтобы отключить его редактирование. Пожалуйста, следуйте инструкциям ниже.
1. Включите режим конструктора, нажав Разработчик > Режим конструктора. См. скриншот:

2. Щелкните правой кнопкой мыши по текстовому полю и выберите Свойства из контекстного меню, как показано на скриншоте ниже.

3. В открывшемся диалоговом окне Свойства выберите Нет в поле Включено, затем закройте диалоговое окно Свойства. См. скриншот:

Теперь выбранное текстовое поле серое и недоступно для редактирования.
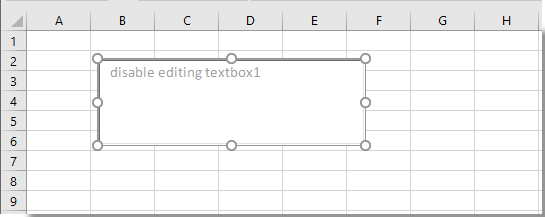

Раскройте магию Excel с Kutools AI
- Умное выполнение: Выполняйте операции с ячейками, анализируйте данные и создавайте диаграммы — всё это посредством простых команд.
- Пользовательские формулы: Создавайте индивидуальные формулы для оптимизации ваших рабочих процессов.
- Кодирование VBA: Пишите и внедряйте код VBA без особых усилий.
- Интерпретация формул: Легко разбирайтесь в сложных формулах.
- Перевод текста: Преодолейте языковые барьеры в ваших таблицах.
Отключение редактирования в нескольких текстовых полях с помощью кода VBA
Если вы хотите отключить редактирование в нескольких текстовых полях на листе, пожалуйста, примените приведенный ниже код VBA.
1. На листе, содержащем несколько флажков, где нужно отключить редактирование, нажмите Разработчик > Вставить > Флажок (ActiveX Control), чтобы вставить флажок на лист. См. скриншот:

2. Щелкните правой кнопкой мыши по флажку и выберите Просмотр кода из контекстного меню. См. скриншот:
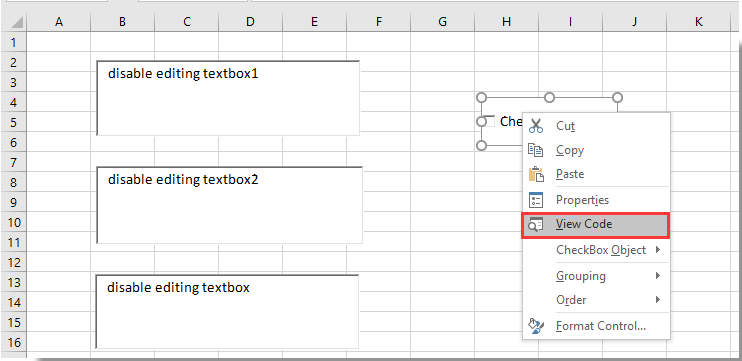
3. В окне Microsoft Visual Basic for Applications замените исходный код на следующий код VBA.
Код VBA: Отключение редактирования в нескольких текстовых полях
Private Sub CheckBox1_Click()
Dim xTextBox As OLEObject
Dim xFlag As Boolean
Dim I As Long
Dim xArr
xArr = Array("TextBox1", "TextBox2", "TextBox3")
xFlag = True
If Me.CheckBox1 Then xFlag = False
For Each xTextBox In ActiveSheet.OLEObjects
If TypeName(xTextBox.Object) = "TextBox" Then
For I = 0 To UBound(xArr)
If xTextBox.Name = xArr(I) Then
xTextBox.Enabled = xFlag
End If
Next
End If
Next
End SubПримечания:
1. В коде CheckBox1 — это имя вашего вставленного флажка. А TextBox1, TextBox2 и TextBox3 — это текстовые поля, в которых вы отключите редактирование на листе. Пожалуйста, измените их по мере необходимости.
2. Для отключения редактирования в дополнительных текстовых полях добавьте имя текстового поля в кавычках в строку xArr = Array("TextBox1", "TextBox2", "TextBox3").
4. Затем сохраните и закройте код, выключите Режим конструктора. Теперь, отметив флажок, все указанные текстовые поля станут недоступными для редактирования на листе. См. скриншот:

Примечание: Если вы снимете флажок, текстовые поля снова можно будет редактировать.
Связанные статьи:
- Как автоматически выделять текст текстового поля при его выборе в Excel?
- Как автозаполнять текстовое поле при вводе в Excel?
- Как очистить содержимое текстового поля при клике в Excel?
- Как объединить тексты из нескольких ячеек в одно текстовое поле в Excel?
- Как отформатировать текстовое поле в процентах в Excel?
Лучшие инструменты для повышения продуктивности в Office
Повысьте свои навыки работы в Excel с помощью Kutools для Excel и ощутите эффективность на новом уровне. Kutools для Excel предлагает более300 расширенных функций для повышения производительности и экономии времени. Нажмите здесь, чтобы выбрать функцию, которая вам нужнее всего...
Office Tab добавляет вкладки в Office и делает вашу работу намного проще
- Включите режим вкладок для редактирования и чтения в Word, Excel, PowerPoint, Publisher, Access, Visio и Project.
- Открывайте и создавайте несколько документов во вкладках одного окна вместо новых отдельных окон.
- Увеличьте свою продуктивность на50% и уменьшите количество щелчков мышью на сотни ежедневно!
Все надстройки Kutools. Один установщик
Пакет Kutools for Office включает надстройки для Excel, Word, Outlook и PowerPoint, а также Office Tab Pro — идеально для команд, работающих в разных приложениях Office.
- Комплексный набор — надстройки для Excel, Word, Outlook и PowerPoint плюс Office Tab Pro
- Один установщик, одна лицензия — настройка занимает считанные минуты (MSI-совместимо)
- Совместная работа — максимальная эффективность между приложениями Office
- 30-дневная полнофункциональная пробная версия — без регистрации и кредитной карты
- Лучшее соотношение цены и качества — экономия по сравнению с покупкой отдельных надстроек