Как скопировать диаграмму с текстовыми полями в Excel?
В некоторых случаях вы можете вставить текстовые поля в диаграмму для напоминаний, как показано на скриншоте ниже. При копировании этой диаграммы на другой лист или в новое место вы можете заметить, что добавленные текстовые поля исчезают из диаграммы. Как скопировать диаграмму вместе с добавленными текстовыми полями в Excel? В этой статье мы покажем вам решения для достижения этого.

Копирование диаграммы с текстовыми полями в Excel
Копирование диаграммы с текстовыми полями путем группировки диаграммы со всеми текстовыми полями
Копирование диаграммы с текстовыми полями в Excel
Следующий метод поможет вам скопировать диаграмму с текстовыми полями в Excel.
1. Перед вставкой текстового поля сначала щелкните, чтобы выбрать диаграмму.
2. После выбора диаграммы вы можете вставить текстовое поле, нажав Вставка > Текстовое поле.
3. Затем нарисуйте текстовое поле на диаграмме.
Примечание: Повторяйте шаг 2, пока не будут добавлены все необходимые текстовые поля на диаграмму.
Теперь каждый раз при копировании и вставке диаграммы она будет вставлена вместе с добавленными текстовыми полями в новое место.
Копирование диаграммы с текстовыми полями путем группировки диаграммы со всеми текстовыми полями
Если вы уже добавили текстовые поля на диаграмму, не выбрав диаграмму заранее, попробуйте этот метод.
1. Удерживайте клавишу Shift, а затем выберите диаграмму и текстовые поля по одному на вашем листе.
2. После выбора диаграммы и текстовых полей щелкните правой кнопкой мыши в любом месте диаграммы, а затем выберите Группа > Группа из контекстного меню. См. скриншот:
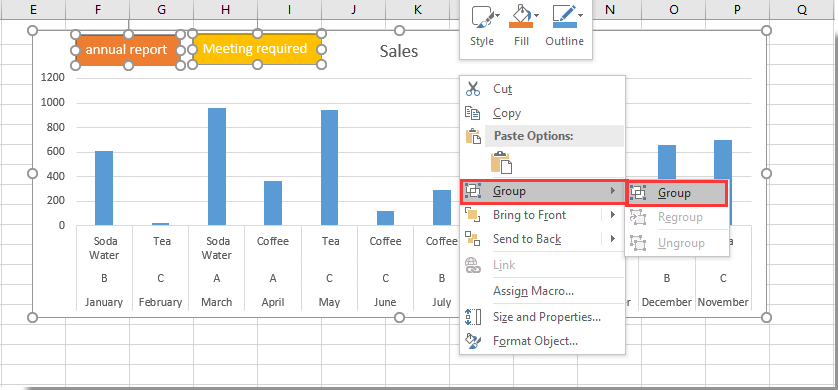
Теперь при копировании диаграммы все текстовые поля, отображаемые на диаграмме, будут скопированы одновременно.
Связанные статьи:
- Как отформатировать текстовое поле как валюту в Excel?
- Как автоматически выбирать текст текстового поля при его выборе в Excel?
- Как автозаполнить текстовое поле при вводе в Excel?
- Как объединить тексты нескольких ячеек в текстовое поле в Excel?
- Как отключить редактирование в текстовом поле, чтобы предотвратить ввод данных пользователем в Excel?
Лучшие инструменты для повышения продуктивности в Office
Повысьте свои навыки работы в Excel с помощью Kutools для Excel и ощутите эффективность на новом уровне. Kutools для Excel предлагает более300 расширенных функций для повышения производительности и экономии времени. Нажмите здесь, чтобы выбрать функцию, которая вам нужнее всего...
Office Tab добавляет вкладки в Office и делает вашу работу намного проще
- Включите режим вкладок для редактирования и чтения в Word, Excel, PowerPoint, Publisher, Access, Visio и Project.
- Открывайте и создавайте несколько документов во вкладках одного окна вместо новых отдельных окон.
- Увеличьте свою продуктивность на50% и уменьшите количество щелчков мышью на сотни ежедневно!
Все надстройки Kutools. Один установщик
Пакет Kutools for Office включает надстройки для Excel, Word, Outlook и PowerPoint, а также Office Tab Pro — идеально для команд, работающих в разных приложениях Office.
- Комплексный набор — надстройки для Excel, Word, Outlook и PowerPoint плюс Office Tab Pro
- Один установщик, одна лицензия — настройка занимает считанные минуты (MSI-совместимо)
- Совместная работа — максимальная эффективность между приложениями Office
- 30-дневная полнофункциональная пробная версия — без регистрации и кредитной карты
- Лучшее соотношение цены и качества — экономия по сравнению с покупкой отдельных надстроек