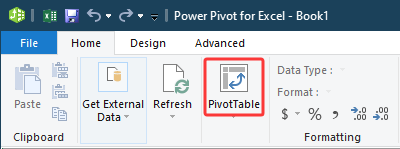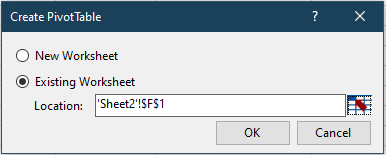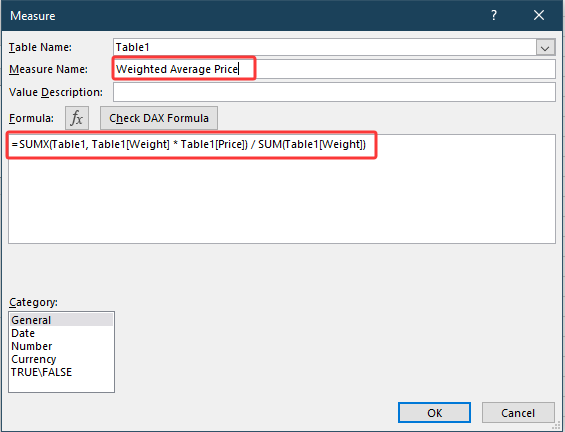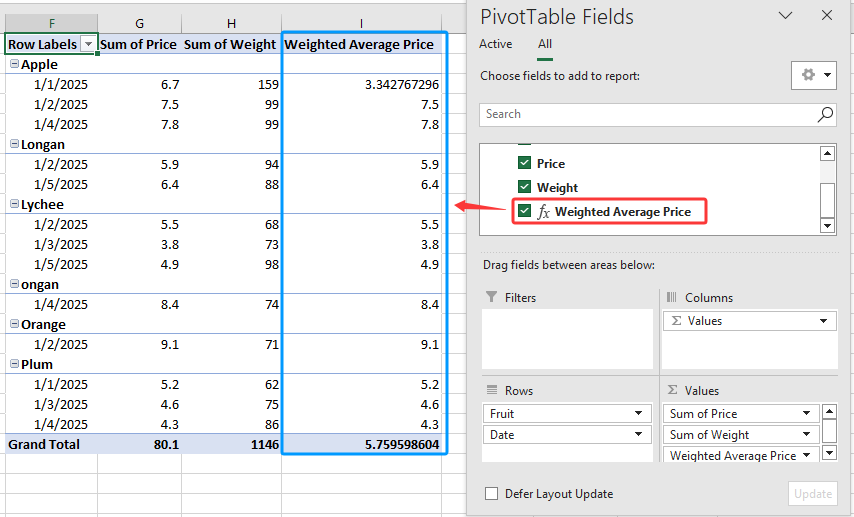Как рассчитать взвешенное среднее в сводной таблице Excel?
Расчет взвешенного среднего для данных в Excel — это распространенная задача, особенно когда ваши точки данных по-разному влияют на конечный результат. Для простых диапазонов функции СУММПРОИЗВ и СУММ предлагают быстрое решение. Однако при работе со сводными таблицами вы можете заметить, что вычисляемые поля не поддерживают эти функции изначально. Это может усложнить расчет взвешенного среднего непосредственно в сводной таблице. Понимание этих ограничений и изучение альтернативных подходов поможет вам эффективно суммировать данные в различных сценариях. Данная статья исследует различные способы расчета взвешенного среднего в сводной таблице, охватывая как классические решения, так и новые функции, доступные в Excel.
Рассчитать взвешенное среднее в сводной таблице Excel
Код VBA — Автоматизация расчета взвешенного среднего в сводной таблице
Power Pivot (Модель данных) — Использование DAX для расчета взвешенного среднего в сводной таблице
Рассчитать взвешенное среднее в сводной таблице Excel
Предположим, у вас есть таблица, показывающая данные о продажах различных фруктов, с колонками, такими как Фрукт, Веси Цена за единицу, и вы создали сводную таблицу, которая обобщает эти значения, как показано ниже.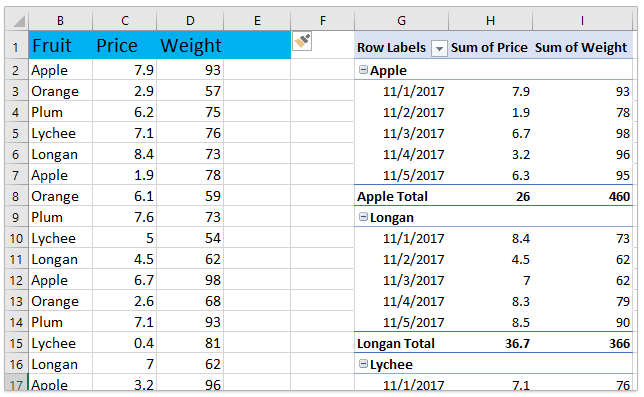
Когда вам нужно рассчитать взвешенную среднюю цену для каждого фрукта, то есть вы хотите отразить правильный вклад каждой точки данных на основе ее веса, сводные таблицы не позволяют напрямую использовать СУММПРОИЗВ или подобные сложные функции в вычисляемом поле. Следующий ручной подход решает эту проблему путем добавления дополнительного столбца к вашим исходным данным и получения взвешенного среднего через встроенные опции сводной таблицы.
1. Начните с добавления вспомогательного столбца с меткой Сумма в ваших исходных данных.
Вставьте новый пустой столбец, назовите его Сумма, и в первой строке (например, C2) введите формулу =D2*E2 (где D2 — это вес, а E2 — цена за единицу; адаптируйте формулу согласно вашим заголовкам). Затем перетащите маркер заполнения вниз, чтобы применить формулу ко всем строкам. Этот шаг умножает вес каждого элемента на его цену, чтобы получить общую взвешенную стоимость этого элемента. См. скриншот:

Советы:
- Убедитесь, что ваша исходная таблица не содержит объединенных ячеек, которые могут вызвать ошибки формул.
- При работе с большими наборами данных дважды проверьте, что формула применяется ко всем соответствующим строкам.
- Если присвоение столбцов изменится, соответственно обновите формулу.
2. Далее обновите сводную таблицу, чтобы отразить добавленный вспомогательный столбец. Выберите любую ячейку внутри сводной таблицы, что вызовет появление вкладки Инструменты сводной таблицы . Нажмите Анализ (или Параметры, в зависимости от версии Excel) > Обновить. Этот шаг гарантирует, что новое поле Сумма появится в списке полей сводной таблицы.
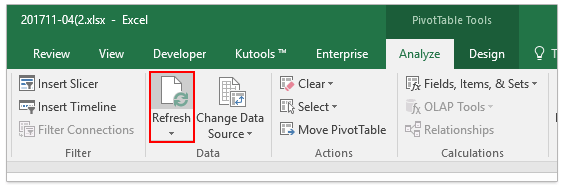
Чтобы добавить вычисляемое поле взвешенного среднего, перейдите в Анализ > Поля, Элементы и Наборы > Вычисляемое Поле. Откроется диалоговое окно Вставка вычисляемого поля, где вы можете настроить собственное вычисление.

Примечание: Вычисляемое поле будет использовать поля, уже определенные в ваших данных. Убедитесь, что все необходимые столбцы были добавлены и обновлены перед этим шагом.
4. В диалоговом окне Вставка вычисляемого поля введите Взвешенное Среднее (или другое уникальное имя) в поле Имя . Для поля Формула введите =Сумма/Вес. Убедитесь, что используете точные названия полей из ваших исходных данных — они чувствительны к регистру и должны совпадать точно. Затем нажмите ОК , чтобы добавить вычисляемое поле с весами.
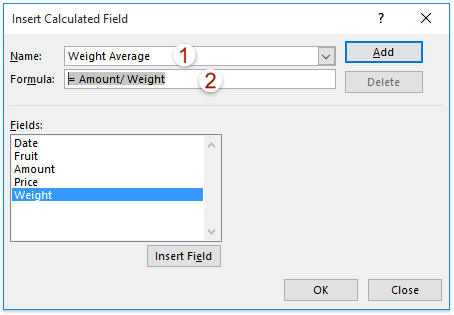
Устранение неполадок:
- Если вы видите ошибки #ДЕЛ/0!, убедитесь, что значения веса не содержат нулей.
- Если вычисляемое поле не появляется, убедитесь, что написание и регистр названий полей указаны правильно.
Взвешенное среднее значение цены для каждого типа фрукта теперь появится в строках промежуточных итогов вашей сводной таблицы. Результат гарантирует, что расчет средней цены действительно отражает влияние веса каждой записи.
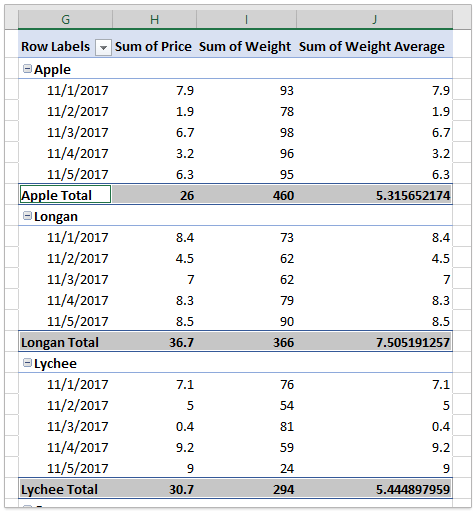
Преимущества: Совместимость со старыми версиями Excel; не требуются надстройки или расширенные функции.
Недостатки: Требуется модификация исходных данных через вспомогательные столбцы; пересчет может быть менее динамичным при обновлении данных.
Практический совет: Для повторяющихся отчетов рекомендуется сохранять формулу вспомогательного столбца динамической или автоматизировать обновление с помощью макроса.
Power Pivot (Модель данных) — Использование DAX для расчета взвешенного среднего в сводной таблице
Современные версии Excel предоставляют возможность использования надстройки Power Pivot (также известной как Модель данных), которая открывает новые возможности для расчетов с использованием формул DAX (выражения анализа данных). Это позволяет вам рассчитывать взвешенные средние прямо в сводной таблице без создания дополнительных вспомогательных столбцов в ваших базовых данных.
Применимые сценарии: идеально подходит для работы с большими наборами данных или связанными таблицами, а также когда требуется автоматическое обновление расчетов с изменениями данных. Этот метод особенно полезен для бизнес-анализа и дашбордов, где важно поддерживать чистоту исходной таблицы.
Инструкции:
- Включите надстройку Power Pivot Перейдите в Файл > Параметры > Надстройки. В выпадающем меню Управление выберите COM-надстройки, нажмите Перейти и отметьте Power Pivot.
- Добавьте данные в Power Pivot Выберите свою таблицу на листе, затем нажмите Power Pivot > Управление, чтобы открыть окно Power Pivot.

- Создайте сводную таблицу из Power Pivot В окне Power Pivot перейдите в Главная > Сводная таблица.
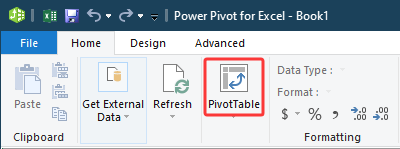 Затем выберите место для вставки (например, существующий лист) и нажмите ОК.
Затем выберите место для вставки (например, существующий лист) и нажмите ОК.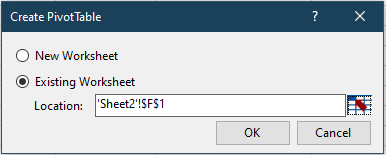
- Создайте сводную таблицу и добавьте меру В созданном списке полей сводной таблицы перетащите поля в соответствующие области. Затем щелкните правой кнопкой мыши название таблицы и выберите Добавить меру.

- Определите меру В диалоговом окне Меры:
- Назовите меру (например, Взвешенная средняя цена).
- Введите следующее выражение DAX для взвешенного среднего.
=SUMX(Table1, Table1[Weight] * Table1[Price]) / SUM(Table1[Weight])(Замените Table1, [Weight] и [Price] на фактические названия вашей таблицы и полей.) - Нажмите ОК, чтобы добавить её.
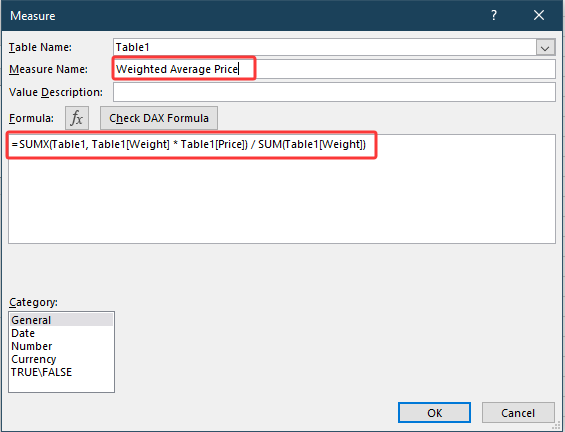
- Используйте меру в сводной таблице Новая мера появится в списке полей и может быть перетащена в область Значения, как любое другое поле.
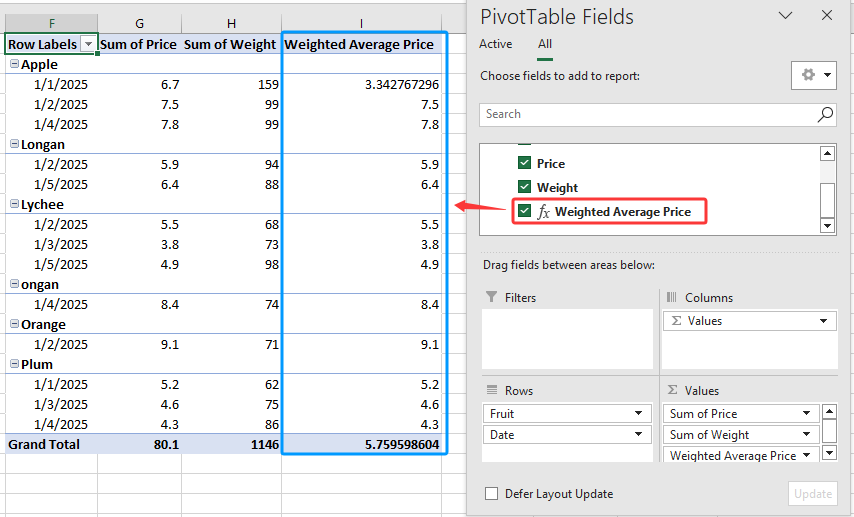
Советы и устранение неполадок:
- Формулы DAX нечувствительны к регистру, но названия полей/таблиц должны соответствовать вашей модели.
- Изменение базовых данных автоматически обновляет меру в вашей сводной таблице.
- Если вы получаете пустые или неожиданные результаты, проверьте наличие нулевых или отсутствующих значений веса и убедитесь, что ваша модель данных обновляется правильно.
Преимущества: Не нужны изменения в исходных данных; расчеты обновляются мгновенно вместе с изменениями данных и позволяют выполнять расширенные сводки.
Недостатки: Power Pivot недоступен во всех версиях Excel и может потребовать начальной настройки; пользователи, не знакомые с DAX, могут испытывать трудности в обучении.

Раскройте магию Excel с Kutools AI
- Умное выполнение: Выполняйте операции с ячейками, анализируйте данные и создавайте диаграммы — всё это посредством простых команд.
- Пользовательские формулы: Создавайте индивидуальные формулы для оптимизации ваших рабочих процессов.
- Кодирование VBA: Пишите и внедряйте код VBA без особых усилий.
- Интерпретация формул: Легко разбирайтесь в сложных формулах.
- Перевод текста: Преодолейте языковые барьеры в ваших таблицах.
Связанные статьи:
Лучшие инструменты для повышения продуктивности в Office
Повысьте свои навыки работы в Excel с помощью Kutools для Excel и ощутите эффективность на новом уровне. Kutools для Excel предлагает более300 расширенных функций для повышения производительности и экономии времени. Нажмите здесь, чтобы выбрать функцию, которая вам нужнее всего...
Office Tab добавляет вкладки в Office и делает вашу работу намного проще
- Включите режим вкладок для редактирования и чтения в Word, Excel, PowerPoint, Publisher, Access, Visio и Project.
- Открывайте и создавайте несколько документов во вкладках одного окна вместо новых отдельных окон.
- Увеличьте свою продуктивность на50% и уменьшите количество щелчков мышью на сотни ежедневно!
Все надстройки Kutools. Один установщик
Пакет Kutools for Office включает надстройки для Excel, Word, Outlook и PowerPoint, а также Office Tab Pro — идеально для команд, работающих в разных приложениях Office.
- Комплексный набор — надстройки для Excel, Word, Outlook и PowerPoint плюс Office Tab Pro
- Один установщик, одна лицензия — настройка занимает считанные минуты (MSI-совместимо)
- Совместная работа — максимальная эффективность между приложениями Office
- 30-дневная полнофункциональная пробная версия — без регистрации и кредитной карты
- Лучшее соотношение цены и качества — экономия по сравнению с покупкой отдельных надстроек