Как рассчитать медиану в сводной таблице Excel?
Например, вы создали сводную таблицу для статистики объема продаж напитков, как показано на скриншоте ниже. Теперь вы хотите добавить медиану каждого напитка в сводную таблицу, есть идеи? В этой статье мы представим решение для вас.
Расчет медианы в сводной таблице Excel
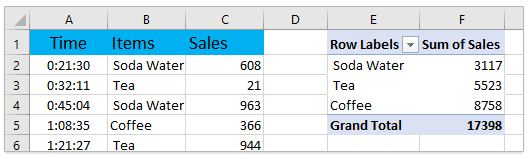
Расчет медианы в сводной таблице Excel
Этот метод поможет вам добавить вспомогательный столбец с медианами в исходные данные, а затем легко добавить поле медианы в сводную таблицу.
1Вставьте пустой столбец рядом с исходными данными, введите Медиана как имя столбца, введите формулу =MEDIAN(ЕСЛИ($B$2:$B$31=B2,$C$2:$C$31)) в первую ячейку столбца Медиана и нажмите клавиши Ctrl + Shift + Enter одновременно, а затем перетащите маркер автозаполнения, чтобы заполнить весь столбец. Смотрите скриншот:
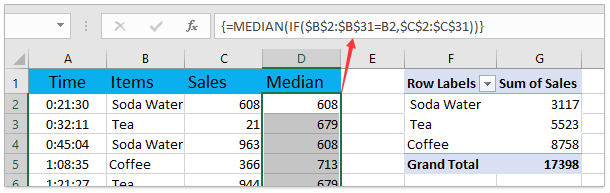
2Выберите любую ячейку в сводной таблице, чтобы активировать Инструменты сводной таблицы, затем нажмите Анализ (или Параметры) > Изменить источник данных > Изменить источник данныхСмотрите скриншот:

3В диалоговом окне Изменение источника данных сводной таблицы укажите новые исходные данные в поле Таблица/Диапазон и нажмите кнопку ОК Смотрите скриншот:
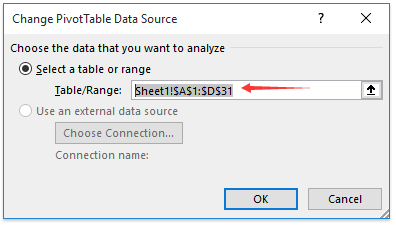
4Теперь поле Медиана добавлено в панель Поля сводной таблицы Перетащите поле Медиана в раздел Значения Смотрите скриншот:
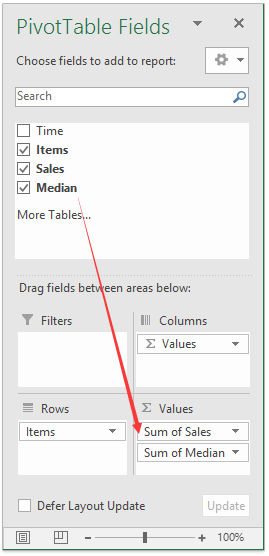
5В разделе Значения нажмите на поле Медиана и выберите Настройки поля значений в выпадающем списке. Смотрите скриншот:
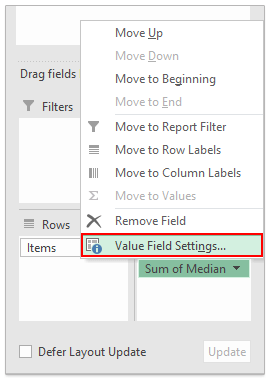
6В диалоговом окне Настройки поля значений выберите Среднее в списке Обобщить значения поля по под Обобщить значения по вкладке, переименуйте имя поля на Медиана (перед словом Медиана есть пробел) в поле Пользовательское имя и нажмите кнопку ОК Смотрите скриншот:
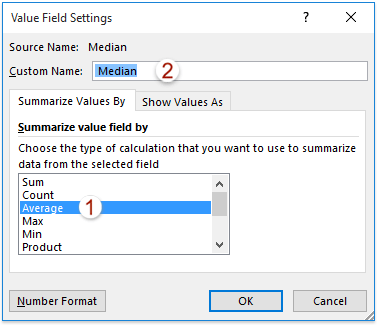
Теперь вы увидите, что медиана каждой метки строки была добавлена в сводную таблицу. Смотрите скриншот:
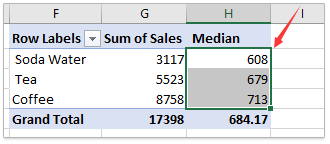
Связанные статьи:
Как отсортировать по сумме в сводной таблице в Excel?
Лучшие инструменты для повышения продуктивности в Office
Повысьте свои навыки работы в Excel с помощью Kutools для Excel и ощутите эффективность на новом уровне. Kutools для Excel предлагает более300 расширенных функций для повышения производительности и экономии времени. Нажмите здесь, чтобы выбрать функцию, которая вам нужнее всего...
Office Tab добавляет вкладки в Office и делает вашу работу намного проще
- Включите режим вкладок для редактирования и чтения в Word, Excel, PowerPoint, Publisher, Access, Visio и Project.
- Открывайте и создавайте несколько документов во вкладках одного окна вместо новых отдельных окон.
- Увеличьте свою продуктивность на50% и уменьшите количество щелчков мышью на сотни ежедневно!
Все надстройки Kutools. Один установщик
Пакет Kutools for Office включает надстройки для Excel, Word, Outlook и PowerPoint, а также Office Tab Pro — идеально для команд, работающих в разных приложениях Office.
- Комплексный набор — надстройки для Excel, Word, Outlook и PowerPoint плюс Office Tab Pro
- Один установщик, одна лицензия — настройка занимает считанные минуты (MSI-совместимо)
- Совместная работа — максимальная эффективность между приложениями Office
- 30-дневная полнофункциональная пробная версия — без регистрации и кредитной карты
- Лучшее соотношение цены и качества — экономия по сравнению с покупкой отдельных надстроек