Как отобразить текстовые метки на оси X диаграммы рассеяния в Excel?
Сталкивались ли вы с проблемой, когда текстовые метки не отображаются корректно на оси X диаграммы рассеяния, как показано на скриншоте ниже? В этой статье я представлю обходной путь для решения этой проблемы.

Отображение текстовых меток на оси X диаграммы рассеяния
Отображение текстовых меток на оси X диаграммы рассеяния
На самом деле, в Excel нет способа отобразить текстовые метки на оси X диаграммы рассеяния, но мы можем создать линейчатую диаграмму и сделать её похожей на диаграмму рассеяния.
1. Выберите данные, которые вы используете, и нажмите Вставить > Вставить линейчатую и площадную диаграмму > Линия с маркерами чтобы выбрать линейчатую диаграмму. Смотрите скриншот:
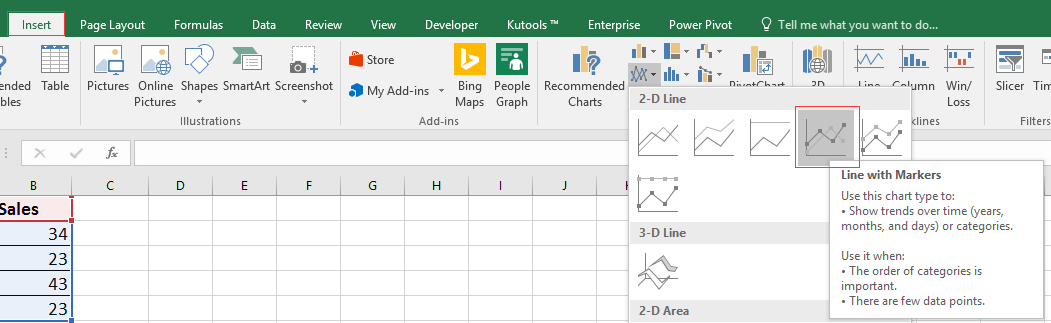
2. Затем щелкните правой кнопкой мыши по линии на диаграмме, чтобы выбрать Формат ряда данных из контекстного меню. Смотрите скриншот:
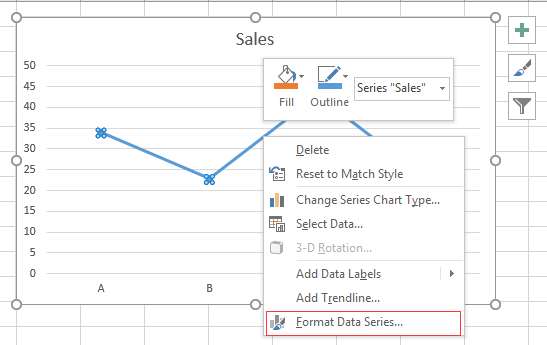
3. В Формат ряда данных панели, в разделе Заливка и линия вкладка, нажмите Линия чтобы отобразить раздел Линия затем отметьте опцию Нет линии Смотрите скриншот:
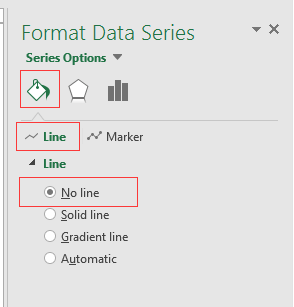
Если вы используете Excel 2010 или 2007, отметьте Нет линии в разделе Цвет линии раздел.
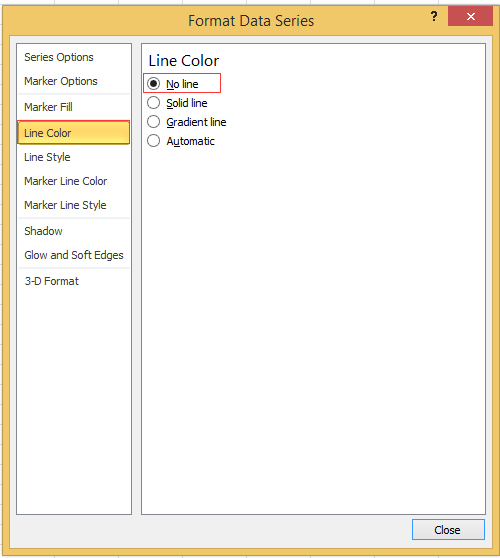
Теперь на диаграмме отображаются только маркеры, что делает её похожей на диаграмму рассеяния.
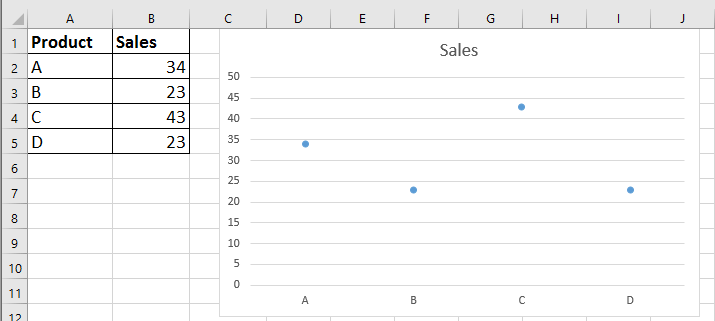
Совет: Если вы часто используете сложные диаграммы в Excel, это может быть утомительно каждый раз их создавать. С помощью инструмента Авто Текст из Kutools for Excel, вам нужно создать диаграммы только один раз, затем добавить их в панель АвтоТекста, после чего вы сможете использовать их в любом месте в любое время. Все, что вам нужно будет сделать — изменить ссылки в соответствии с вашими реальными потребностями. Нажмите, чтобы скачать бесплатно прямо сейчас. |
Связанные статьи:
- Условное форматирование столбчатой диаграммы с накоплением в Excel
В этом руководстве пошагово объясняется, как создать столбчатую диаграмму с накоплением с условным форматированием, как показано на скриншоте ниже, в Excel. - Пошаговое создание диаграммы «фактическое vs бюджет» в Excel
В этом руководстве пошагово объясняется, как создать столбчатую диаграмму с накоплением с условным форматированием, как показано на скриншоте ниже, в Excel. - Создание диаграммы с датой и временем на оси X в Excel
В этой статье я представляю способ корректного отображения даты и времени на оси X в диаграмме. - Больше учебных материалов о диаграммах
Лучшие инструменты для повышения продуктивности в Office
Повысьте свои навыки работы в Excel с помощью Kutools для Excel и ощутите эффективность на новом уровне. Kutools для Excel предлагает более300 расширенных функций для повышения производительности и экономии времени. Нажмите здесь, чтобы выбрать функцию, которая вам нужнее всего...
Office Tab добавляет вкладки в Office и делает вашу работу намного проще
- Включите режим вкладок для редактирования и чтения в Word, Excel, PowerPoint, Publisher, Access, Visio и Project.
- Открывайте и создавайте несколько документов во вкладках одного окна вместо новых отдельных окон.
- Увеличьте свою продуктивность на50% и уменьшите количество щелчков мышью на сотни ежедневно!
Все надстройки Kutools. Один установщик
Пакет Kutools for Office включает надстройки для Excel, Word, Outlook и PowerPoint, а также Office Tab Pro — идеально для команд, работающих в разных приложениях Office.
- Комплексный набор — надстройки для Excel, Word, Outlook и PowerPoint плюс Office Tab Pro
- Один установщик, одна лицензия — настройка занимает считанные минуты (MSI-совместимо)
- Совместная работа — максимальная эффективность между приложениями Office
- 30-дневная полнофункциональная пробная версия — без регистрации и кредитной карты
- Лучшее соотношение цены и качества — экономия по сравнению с покупкой отдельных надстроек