Как перевернуть текстовые строки внутри ячеек в Google Таблицах?
В Google Таблицах пробовали ли вы когда-нибудь перевернуть текстовую строку так, чтобы буквы отображались справа налево, как показано на следующем скриншоте? В этой статье я расскажу о некоторых полезных методах для решения этой задачи максимально быстро.

Переворачивание текстовых строк внутри ячеек в Google Таблицах с помощью формулы
Переворачивание текстовых строк внутри ячеек в Google Таблицах с использованием кода скрипта
Переворачивание текстовых строк внутри ячеек в Microsoft Excel с помощью Kutools для Excel
Переворачивание текстовых строк внутри ячеек в Google Таблицах с помощью формулы
Вот формула, которая может помочь вам завершить эту задачу. Пожалуйста, действуйте следующим образом:
1. Введите эту формулу: =JOIN("",ARRAYFORMULA(MID(A2,LEN(A2)-ROW(INDIRECT("1:"&LEN(A2)))+1,1))) в пустую ячейку, где вы хотите вывести результат, затем нажмите клавишу Enter, и указанный текст будет сразу же перевёрнут, см. скриншот:

2. Затем выберите ячейку с формулой и перетащите маркер заполнения вниз к ячейкам, в которых вы хотите перевернуть текстовые строки, см. скриншот:


Раскройте магию Excel с Kutools AI
- Умное выполнение: Выполняйте операции с ячейками, анализируйте данные и создавайте диаграммы — всё это посредством простых команд.
- Пользовательские формулы: Создавайте индивидуальные формулы для оптимизации ваших рабочих процессов.
- Кодирование VBA: Пишите и внедряйте код VBA без особых усилий.
- Интерпретация формул: Легко разбирайтесь в сложных формулах.
- Перевод текста: Преодолейте языковые барьеры в ваших таблицах.
Переворачивание текстовых строк внутри ячеек в Google Таблицах с использованием кода скрипта
Другой простой код скрипта также может помочь вам перевернуть текстовые строки по мере необходимости.
1. Откройте Google Таблицу, которую хотите использовать, и нажмите Инструменты > Редактор скриптов, см. скриншот:

2. В открывшемся окне проекта скопируйте и вставьте приведённый ниже код скрипта в окно кода, чтобы заменить исходный код, см. скриншот:
function REVERSE(string) {
if (typeof string != 'string') {
return null;
}
return string.split('').reverse().join('');
}
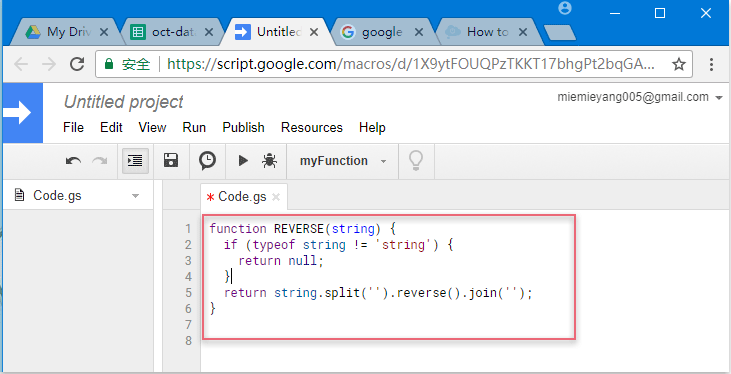
3. Затем сохраните окно проекта, и появится диалоговое окно с напоминанием ввести имя для этого проекта, см. скриншот:

4. После ввода имени проекта нажмите кнопку OK, затем вернитесь к листу, введите эту формулу: =REVERSE(A2) в пустую ячейку для вывода результата, и нажмите клавишу Enter, чтобы получить перевёрнутый текст, см. скриншот:

5. Затем выберите ячейку с формулой и перетащите маркер заполнения вниз к ячейкам, чтобы немедленно получить перевёрнутые результаты, см. скриншот:

Переворачивание текстовых строк внутри ячеек в Microsoft Excel с помощью Kutools для Excel
Если вам нужно перевернуть текстовые строки в Microsoft Excel, функция «Изменить порядок символов» в Kutools для Excel поможет вам легко и быстро справиться с этой задачей.
После установки Kutools для Excel выполните следующие действия:
1. Выберите текстовые строки, порядок которых вы хотите изменить, затем нажмите Kutools > Текст > Изменить порядок символов, см. скриншот:

2. В диалоговом окне «Изменить порядок символов» выберите Ничего из списка разделителей, а затем нажмите Ok. Теперь выбранные текстовые строки будут немедленно перевёрнуты, см. скриншот:
Примечание: С помощью этой полезной функции вы также можете перевернуть текстовые строки на основе указанных разделителей, таких как запятая, пробел и т.д.
Нажмите Скачать и попробовать бесплатно Kutools для Excel прямо сейчас!
Лучшие инструменты для повышения продуктивности в Office
Повысьте свои навыки работы в Excel с помощью Kutools для Excel и ощутите эффективность на новом уровне. Kutools для Excel предлагает более300 расширенных функций для повышения производительности и экономии времени. Нажмите здесь, чтобы выбрать функцию, которая вам нужнее всего...
Office Tab добавляет вкладки в Office и делает вашу работу намного проще
- Включите режим вкладок для редактирования и чтения в Word, Excel, PowerPoint, Publisher, Access, Visio и Project.
- Открывайте и создавайте несколько документов во вкладках одного окна вместо новых отдельных окон.
- Увеличьте свою продуктивность на50% и уменьшите количество щелчков мышью на сотни ежедневно!
Все надстройки Kutools. Один установщик
Пакет Kutools for Office включает надстройки для Excel, Word, Outlook и PowerPoint, а также Office Tab Pro — идеально для команд, работающих в разных приложениях Office.
- Комплексный набор — надстройки для Excel, Word, Outlook и PowerPoint плюс Office Tab Pro
- Один установщик, одна лицензия — настройка занимает считанные минуты (MSI-совместимо)
- Совместная работа — максимальная эффективность между приложениями Office
- 30-дневная полнофункциональная пробная версия — без регистрации и кредитной карты
- Лучшее соотношение цены и качества — экономия по сравнению с покупкой отдельных надстроек
