Как отправить электронное письмо на адреса электронной почты, указанные в ячейках Excel?
Предположим, у вас есть список адресов электронной почты, и теперь вы хотите отправить сообщения электронной почты на эти адреса массово прямо в Excel. Как это сделать? В этой статье мы покажем вам методы отправки электронных писем на несколько адресов электронной почты, указанных в ячейках Excel.
Отправка электронных писем на адреса электронной почты, указанные в ячейках Excel с помощью VBA
Легко отправляйте электронные письма на адреса электронной почты, указанные в ячейках, с помощью Kutools для Excel
Отправка электронных писем на адреса электронной почты, указанные в ячейках Excel с помощью VBA
Следующий код VBA может помочь вам отправлять электронные письма на указанные адреса электронной почты в Excel. Пожалуйста, следуйте инструкциям ниже.
1. В листе, содержащем адреса электронной почты, на которые нужно отправить письма, одновременно нажмите клавиши Alt + F11, чтобы открыть окно Microsoft Visual Basic for Applications.
2. В открывшемся окне Microsoft Visual Basic for Applications щелкните Инструменты > Ссылки, как показано на скриншоте ниже.

3. В диалоговом окне Ссылки – VBAProject найдите и отметьте опцию Библиотека объектов Microsoft Outlook, затем нажмите кнопку ОК.
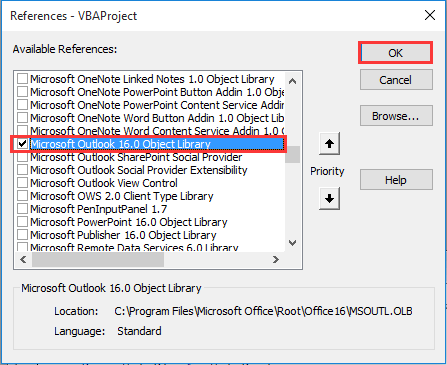
4. Затем нажмите Вставить > Модуль. После этого скопируйте и вставьте приведенный ниже код VBA в окно Модуля.
Код VBA: Отправка электронных писем на адреса электронной почты, указанные в ячейках Excel
Sub SendEmailToAddressInCells()
Dim xRg As Range
Dim xRgEach As Range
Dim xRgVal As String
Dim xAddress As String
Dim xOutApp As Outlook.Application
Dim xMailOut As Outlook.MailItem
On Error Resume Next
xAddress = ActiveWindow.RangeSelection.Address
Set xRg = Application.InputBox("Please select email address range", "KuTools For Excel", xAddress, , , , , 8)
If xRg Is Nothing Then Exit Sub
Application.ScreenUpdating = False
Set xOutApp = CreateObject("Outlook.Application")
Set xRg = xRg.SpecialCells(xlCellTypeConstants, xlTextValues)
For Each xRgEach In xRg
xRgVal = xRgEach.Value
If xRgVal Like "?*@?*.?*" Then
Set xMailOut = xOutApp.CreateItem(olMailItem)
With xMailOut
.To = xRgVal
.Subject = "Test"
.Body = "Dear " _
& vbNewLine & vbNewLine & _
"This is a test email " & _
"sending in Excel"
.Display
'.Send
End With
End If
Next
Set xMailOut = Nothing
Set xOutApp = Nothing
Application.ScreenUpdating = True
End SubПримечание: Укажите тему и тело вашего письма в строках .Subject = "test" и .Body = "Dear " _ & vbNewLine & vbNewLine & _ "This is a test email " & _ "sending in Excel" в коде.
5. Нажмите клавишу F5 для запуска кода. В появившемся диалоговом окне Kutools для Excel выберите диапазон, содержащий адреса электронной почты, на которые вы будете отправлять письма, и нажмите кнопку ОК. Смотрите скриншот:
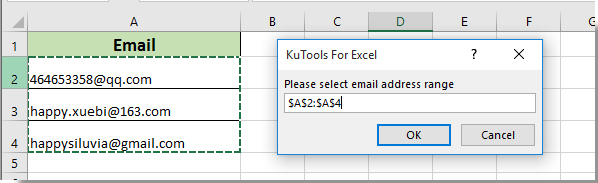
Затем электронные письма, основанные на выбранных адресах электронной почты, создаются, как показано на скриншоте ниже. Пожалуйста, нажмите кнопки Отправить, чтобы отправить эти письма.

Примечания:
Отправка электронных писем на адреса электронной почты, указанные в ячейках, с помощью Kutools для Excel
В этом разделе мы рекомендуем вам использовать функцию Отправка электронных писем из Kutools для Excel. С помощью этой утилиты вы можете легко отправлять электронные письма на адреса электронной почты, указанные в ячейках Excel. Пожалуйста, следуйте инструкциям ниже.
1. Выберите адреса электронной почты вместе с ячейкой заголовка в вашем листе, затем нажмите Kutools Plus > Отправка электронных писем.

2. В появившемся диалоговом окне Отправка электронных писем выполните следующие настройки:
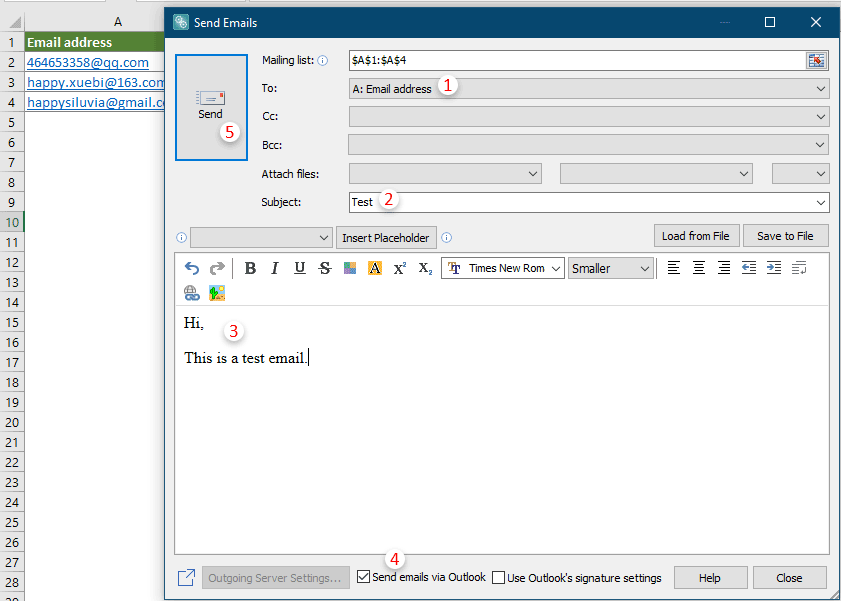
3. Затем появится диалоговое окно Kutools для Excel, информирующее вас о том, сколько писем было отправлено. Пожалуйста, нажмите кнопку ОК и закройте диалоговое окно Отправка электронных писем. Смотрите скриншот:
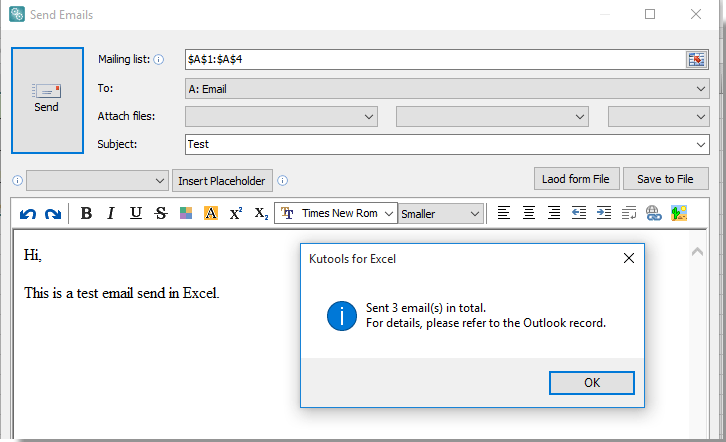
Примечания:
Если вы хотите воспользоваться бесплатной пробной версией (30-день) этой утилиты, пожалуйста, нажмите, чтобы скачать её, а затем перейдите к выполнению операции согласно вышеуказанным шагам.
Демонстрация: Отправка электронных писем на адреса электронной почты, указанные в ячейках, с помощью Kutools для Excel
Связанные статьи:
- Как отправить электронное письмо, копируя и вставляя указанный диапазон в тело письма в Excel?
- Как отправить электронное письмо с несколькими вложениями в Excel?
- Как вставить подпись в письмо Outlook при отправке через vba в Excel?
- Как отправить электронное письмо, если срок истек в Excel?
- Как автоматически отправлять электронные письма на основе значения ячейки в Excel?
Лучшие инструменты для повышения продуктивности в Office
Повысьте свои навыки работы в Excel с помощью Kutools для Excel и ощутите эффективность на новом уровне. Kutools для Excel предлагает более300 расширенных функций для повышения производительности и экономии времени. Нажмите здесь, чтобы выбрать функцию, которая вам нужнее всего...
Office Tab добавляет вкладки в Office и делает вашу работу намного проще
- Включите режим вкладок для редактирования и чтения в Word, Excel, PowerPoint, Publisher, Access, Visio и Project.
- Открывайте и создавайте несколько документов во вкладках одного окна вместо новых отдельных окон.
- Увеличьте свою продуктивность на50% и уменьшите количество щелчков мышью на сотни ежедневно!
Все надстройки Kutools. Один установщик
Пакет Kutools for Office включает надстройки для Excel, Word, Outlook и PowerPoint, а также Office Tab Pro — идеально для команд, работающих в разных приложениях Office.
- Комплексный набор — надстройки для Excel, Word, Outlook и PowerPoint плюс Office Tab Pro
- Один установщик, одна лицензия — настройка занимает считанные минуты (MSI-совместимо)
- Совместная работа — максимальная эффективность между приложениями Office
- 30-дневная полнофункциональная пробная версия — без регистрации и кредитной карты
- Лучшее соотношение цены и качества — экономия по сравнению с покупкой отдельных надстроек