Как вставить подпись Outlook при отправке электронной почты из Excel?
Предположим, вы хотите отправить электронное письмо непосредственно из Excel. Как добавить подпись Outlook по умолчанию в письмо? В этой статье представлены два метода, которые помогут вам добавлять подпись Outlook при отправке электронной почты из Excel.
Вставка подписи в письмо Outlook при отправке через VBA в Excel
Легко вставьте подпись Outlook при отправке электронной почты из Excel с помощью удивительного инструмента
Больше руководств по отправке писем в Excel...
Вставка подписи в письмо Outlook при отправке через VBA в Excel
Например, в таблице есть список адресов электронной почты. Необходимо отправить письма на все эти адреса в Excel и добавить подпись Outlook по умолчанию в письма. Пожалуйста, примените следующий код VBA для достижения этого.
1. Откройте лист, содержащий список адресов электронной почты, которым вы хотите отправить письма, а затем нажмите клавиши Alt + F11.
2. В открывшемся окне Microsoft Visual Basic for Applications нажмите Вставить > Модуль, затем скопируйте приведенный ниже код VBA 2 в окно кода Модуля.
3. Теперь вам нужно заменить строку .Body в VBA 2 кодом из VBA 1. После этого переместите строку .Display под строку With xMailOut.
VBA 1: Шаблон отправки писем с поддержкой подписи Outlook по умолчанию в Excel
.HTMLBody = "This is a test email sending in Excel" & "<br>" & .HTMLBodyVBA 2: Отправка писем на адреса электронной почты, указанные в ячейках Excel
Sub SendEmailToAddressInCells()
Dim xRg As Range
Dim xRgEach As Range
Dim xRgVal As String
Dim xAddress As String
Dim xOutApp As Outlook.Application
Dim xMailOut As Outlook.MailItem
On Error Resume Next
xAddress = ActiveWindow.RangeSelection.Address
Set xRg = Application.InputBox("Please select email address range", "KuTools For Excel", xAddress, , , , , 8)
If xRg Is Nothing Then Exit Sub
Application.ScreenUpdating = False
Set xOutApp = CreateObject("Outlook.Application")
Set xRg = xRg.SpecialCells(xlCellTypeConstants, xlTextValues)
For Each xRgEach In xRg
xRgVal = xRgEach.Value
If xRgVal Like "?*@?*.?*" Then
Set xMailOut = xOutApp.CreateItem(olMailItem)
With xMailOut
.To = xRgVal
.Subject = "Test"
.Body = "Dear " _
& vbNewLine & vbNewLine & _
"This is a test email " & _
"sending in Excel"
.Display
'.Send
End With
End If
Next
Set xMailOut = Nothing
Set xOutApp = Nothing
Application.ScreenUpdating = True
End SubСледующий скриншот поможет вам легко найти различия после изменения кода VBA.

4. Нажмите клавишу F5 для запуска кода. Затем появится диалоговое окно выбора Kutools для Excel, выберите адреса электронной почты, на которые вы будете отправлять письма, и нажмите OK.

Затем создаются письма. Вы можете видеть, что подпись Outlook по умолчанию добавлена в конец тела письма.
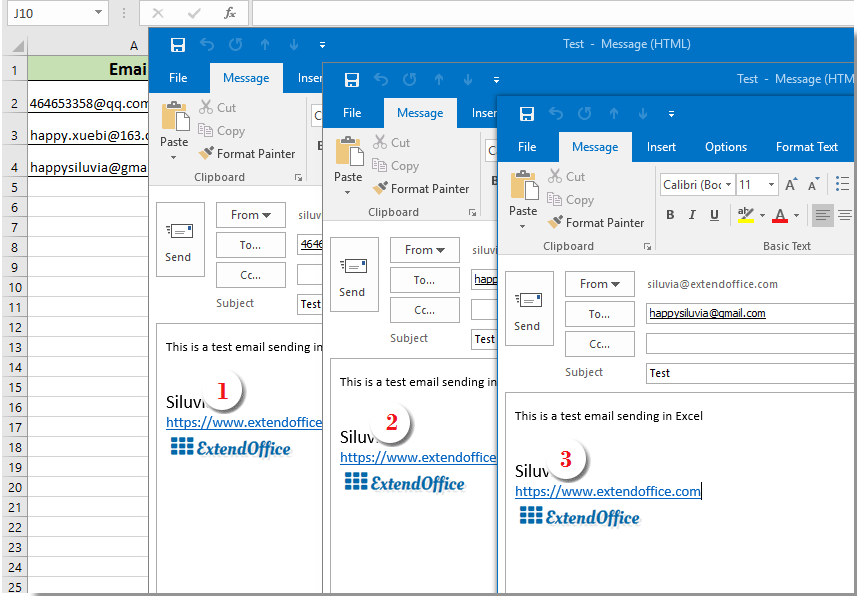
Советы:
- 1. Вы можете изменить тело письма в коде VBA 1 в зависимости от ваших потребностей.
- 2. После запуска кода, если появится диалоговое окно ошибки с предупреждением о том, что пользовательский тип не определен, закройте это диалоговое окно и перейдите к Инструменты > Ссылки в Microsoft Visual Basic for Applications окне. В открывшемся Ссылки – VBAProject окне установите флажок Microsoft Outlook Object Library и нажмите OK. Затем снова запустите код.

Легко вставьте подпись Outlook при отправке электронной почты из Excel с помощью удивительного инструмента
Если вы новичок в VBA, здесь настоятельно рекомендуется использовать функцию Send Emails из Kutools для Excel. С помощью этой функции вы можете легко отправлять письма на основе определенных полей в Excel и добавлять подпись Outlook. Действуйте следующим образом.
Во-первых, вам нужно создать список рассылки с разными полями, на основе которых вы будете отправлять письма.
Вы можете вручную создать список рассылки по мере необходимости или применить функцию Создать список рассылки, чтобы быстро выполнить задачу.
1. Нажмите Kutools Plus > Создать список рассылки.

2. В диалоговом окне Создать список рассылки укажите необходимые поля, выберите место для вывода списка и нажмите кнопку OK.

3. Теперь создан образец списка рассылки. Поскольку это примерный список, вам нужно изменить поля на определенные нужные данные. (разрешено несколько строк)

4. После этого выделите весь список (включая заголовки), нажмите Kutools Plus > Отправить письма.
5. В диалоговом окне Отправить письма:
- 5.1) Элементы в выбранном списке рассылки автоматически помещаются в соответствующие поля;
- 5.2) Завершите тело письма;
- 5.3) Установите флажки Отправить письмо через Outlook и Использовать настройки подписи Outlook;
- 5.4) Нажмите кнопку Отправить. Смотрите скриншот:

Теперь письма отправлены. И подпись Outlook по умолчанию добавлена в конец тела письма.
Если вы хотите воспользоваться бесплатной пробной версией (30-день) этой утилиты, пожалуйста, нажмите, чтобы скачать её, а затем перейдите к выполнению операции согласно вышеуказанным шагам.
Связанные статьи:
Отправка писем на адреса электронной почты, указанные в ячейках Excel
Предположим, у вас есть список адресов электронной почты, и вы хотите отправить сообщение электронной почты на эти адреса массово прямо в Excel. Как это сделать? В этой статье мы покажем вам методы отправки писем на несколько адресов электронной почты, указанных в ячейках Excel.
Отправка письма с копированием и вставкой указанного диапазона в тело письма в Excel
Во многих случаях указанный диапазон содержимого в рабочем листе Excel может быть полезен в вашей электронной переписке. В этой статье мы представим метод отправки письма с указанным диапазоном, вставленным в тело письма прямо в Excel.
Отправка письма с несколькими вложениями в Excel
В этой статье рассказывается об отправке письма через Outlook с несколькими вложениями в Excel.
Отправка письма, если срок действия истекает в Excel
Например, если срок действия в столбце C меньше или равен 7 дням (текущая дата - 2017/9/13), то отправьте напоминание по электронной почте указанному получателю в столбце A с указанным содержанием в столбце B. Как это сделать? В этой статье будет предоставлен метод VBA для решения этой задачи подробно.
Автоматическая отправка письма на основе значения ячейки в Excel
Предположим, вы хотите отправить письмо через Outlook определенному получателю на основе указанного значения ячейки в Excel. Например, когда значение ячейки D7 в рабочем листе больше 200, тогда письмо создается автоматически. В этой статье представлен метод VBA для быстрого решения этой проблемы.
Лучшие инструменты для повышения продуктивности в Office
Повысьте свои навыки работы в Excel с помощью Kutools для Excel и ощутите эффективность на новом уровне. Kutools для Excel предлагает более300 расширенных функций для повышения производительности и экономии времени. Нажмите здесь, чтобы выбрать функцию, которая вам нужнее всего...
Office Tab добавляет вкладки в Office и делает вашу работу намного проще
- Включите режим вкладок для редактирования и чтения в Word, Excel, PowerPoint, Publisher, Access, Visio и Project.
- Открывайте и создавайте несколько документов во вкладках одного окна вместо новых отдельных окон.
- Увеличьте свою продуктивность на50% и уменьшите количество щелчков мышью на сотни ежедневно!
Все надстройки Kutools. Один установщик
Пакет Kutools for Office включает надстройки для Excel, Word, Outlook и PowerPoint, а также Office Tab Pro — идеально для команд, работающих в разных приложениях Office.
- Комплексный набор — надстройки для Excel, Word, Outlook и PowerPoint плюс Office Tab Pro
- Один установщик, одна лицензия — настройка занимает считанные минуты (MSI-совместимо)
- Совместная работа — максимальная эффективность между приложениями Office
- 30-дневная полнофункциональная пробная версия — без регистрации и кредитной карты
- Лучшее соотношение цены и качества — экономия по сравнению с покупкой отдельных надстроек
