Как печатать определенные листы на основе значений ячеек в Excel?
Пробовали ли вы когда-нибудь печатать определенные листы на основе значения ячейки? В этой статье я предоставлю несколько примеров для решения этой задачи. Если вам интересно, пожалуйста, продолжайте чтение.
Печать листа на основе ячейки с помощью VBA
Печать листа на основе соседней ячейки с помощью VBA
Печать листа на основе ячейки с помощью VBA
Предположим, у вас есть два листа, и вы хотите напечатать Лист1 или Лист2, или оба листа на основе Ячейки A1 в Листе1. Пожалуйста, выполните следующие действия:
В этом случае ввод 1 означает печать первого листа, ввод 2 — печать второго листа, а ввод 3 — печать обоих листов.
1. Введите 1, 2 или 3 по необходимости в ячейку A1 первого листа и нажмите клавиши Alt + F11, чтобы открыть окно Microsoft Visual Basic for Applications.
2. Нажмите Вставить > Модуль, и вставьте приведенный ниже код в Модуль скрипт. См. скриншот:
VBA: Печать листа на основе значения ячейки
Sub PrintStuff()
'UpdayebyExtendoffice20180811
Dim xRgVal As Variant
Dim xSheets As Sheets
Set xSheets = ActiveWorkbook.Worksheets
xRgVal = xSheets(1).Range("A1").Value
If (IsNumeric(xRgVal)) And (Len(xRgVal) = 1) Then
Select Case xRgVal
Case 1
xSheets(1).PrintOut
Case 2
xSheets(2).PrintOut
Case 3
xSheets(1).PrintOut
xSheets(2).PrintOut
Case Else
MsgBox "Enter1, 2 or 3 into A1 (1 print Sheet1 2 print Sheet2 3 print Sheet1 and Sheet2 ", , "KuTools For Excel"
Exit Sub
End Select
Else
Exit Sub
End If
End Sub
3. Нажмите клавишу F5, чтобы сразу напечатать лист(ы).
Печать листа на основе соседней ячейки с помощью VBA
Если у вас есть несколько листов в книге, и вы хотите напечатать один или несколько листов на основе значений ячеек из этой книги, вы можете сделать следующее:
1. Создайте новый лист с именем Контрольный лист в используемой книге и перечислите все имена листов в столбце A (включая или исключая контрольный лист по необходимости). См. скриншот:
2. Введите «печать» в соседнюю ячейку рядом с именем листа, если вы хотите его напечатать. См. показанный скриншот.
3. Нажмите Alt + F11 клавиши, чтобы открыть Microsoft Visual Basic for Applications окно и нажмите Вставить > Модуль. См. скриншот:
4. Вставьте приведенный ниже код в Модуль и нажмите клавишу F5, чтобы запустить код.
VBA: Печать на основе соседней ячейки
Sub CreateControlSheet()
'UpdatebyExtendoffice20170811
Dim i As Integer
Dim xCSheetRow As Integer
Dim xSName As String
Dim xCSheet As Variant
Dim xRgVal As String
On Error Resume Next
xSName = "Control Sheet"
Application.ScreenUpdating = False
Application.DisplayAlerts = False
Set xCSheet = ActiveWorkbook.Worksheets(xSName)
xCSheetRow = xCSheet.Range("B65536").End(xlUp).Row
For i = 2 To xCSheetRow
xRgVal = xCSheet.Range("B" & i).Value
If xRgVal = "Print" Or xRgVal = "print" Then
If xCSheet.Range("A" & i).Value <> "" Then
ActiveWorkbook.Worksheets(xCSheet.Range("A" & i).Value).PrintOut
End If
End If
Next
xCSheet.Delete
ActiveWorkbook.Worksheets.Add
ActiveSheet.Name = "Control Sheet"
Range("A1").Select
ActiveCell.FormulaR1C1 = "Sheet Name"
Range("B1").Select
ActiveCell.FormulaR1C1 = "Print?"
For i = 1 To ActiveWorkbook.Worksheets.Count
Range("A" & i + 1).Value = ActiveWorkbook.Worksheets(i).Name
Next
Cells.Columns.AutoFit
Application.DisplayAlerts = True
Application.ScreenUpdating = True
End Sub
После запуска кода лист(ы) будут напечатаны немедленно, и в то же время новый Контрольный лист заменит старый.
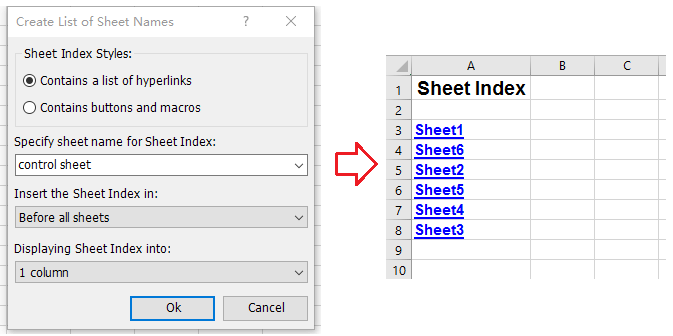
Kutools для Excel - Усильте Excel более чем 300 необходимыми инструментами. Наслаждайтесь постоянно бесплатными функциями ИИ! Получите прямо сейчас
Лучшие инструменты для повышения продуктивности в Office
Повысьте свои навыки работы в Excel с помощью Kutools для Excel и ощутите эффективность на новом уровне. Kutools для Excel предлагает более300 расширенных функций для повышения производительности и экономии времени. Нажмите здесь, чтобы выбрать функцию, которая вам нужнее всего...
Office Tab добавляет вкладки в Office и делает вашу работу намного проще
- Включите режим вкладок для редактирования и чтения в Word, Excel, PowerPoint, Publisher, Access, Visio и Project.
- Открывайте и создавайте несколько документов во вкладках одного окна вместо новых отдельных окон.
- Увеличьте свою продуктивность на50% и уменьшите количество щелчков мышью на сотни ежедневно!
Все надстройки Kutools. Один установщик
Пакет Kutools for Office включает надстройки для Excel, Word, Outlook и PowerPoint, а также Office Tab Pro — идеально для команд, работающих в разных приложениях Office.
- Комплексный набор — надстройки для Excel, Word, Outlook и PowerPoint плюс Office Tab Pro
- Один установщик, одна лицензия — настройка занимает считанные минуты (MSI-совместимо)
- Совместная работа — максимальная эффективность между приложениями Office
- 30-дневная полнофункциональная пробная версия — без регистрации и кредитной карты
- Лучшее соотношение цены и качества — экономия по сравнению с покупкой отдельных надстроек