Как пакетно конвертировать несколько CSV файлов в XLS(X) файлы в Excel?
Конвертация CSV файла в XLS или XLSX файл очень проста с использованием функции «Сохранить как». Однако конвертация нескольких CSV файлов из папки в XLS или XLSX по одному вручную занимает много времени. Здесь я представляю макрос для быстрой пакетной конвертации всех CSV файлов в XLS(X) файлы из папки.
Пакетная конвертация CSV файлов в XLS(X) файлы с помощью макроса
Пакетная конвертация CSV файлов в XLS(X) файлы с помощью макроса
Чтобы конвертировать несколько CSV файлов из одной папки в XLS(X) файлы, вы можете выполнить следующие шаги:
1. Откройте новую рабочую книгу и нажмите Alt + F11 чтобы открыть окно Microsoft Visual Basic for Applications и нажмите Вставить > Модуль. См. скриншот:
Примечание: Убедитесь, что все CSV файлы, которые вы хотите конвертировать, закрыты.
2. Затем вставьте следующий макрос в скрипт Модуля и нажмите клавишу F5 для запуска кода.
VBA: Конвертация CSV в XLS
Sub CSVtoXLS()
'UpdatebyExtendoffice20170814
Dim xFd As FileDialog
Dim xSPath As String
Dim xCSVFile As String
Dim xWsheet As String
Application.DisplayAlerts = False
Application.StatusBar = True
xWsheet = ActiveWorkbook.Name
Set xFd = Application.FileDialog(msoFileDialogFolderPicker)
xFd.Title = "Select a folder:"
If xFd.Show = -1 Then
xSPath = xFd.SelectedItems(1)
Else
Exit Sub
End If
If Right(xSPath, 1) <> "\" Then xSPath = xSPath + "\"
xCSVFile = Dir(xSPath & "*.csv")
Do While xCSVFile <> ""
Application.StatusBar = "Converting: " & xCSVFile
Workbooks.Open Filename:=xSPath & xCSVFile
ActiveWorkbook.SaveAs Replace(xSPath & xCSVFile, ".csv", ".xls", vbTextCompare), xlNormal
ActiveWorkbook.Close
Windows(xWsheet).Activate
xCSVFile = Dir
Loop
Application.StatusBar = False
Application.DisplayAlerts = True
End Sub3. В появившемся диалоговом окне выберите указанную папку, содержащую CSV файлы, которые вы хотите конвертировать. См. скриншот:
4. Нажмите OKвсе CSV файлы в выбранной папке были преобразованы в XLS файлы.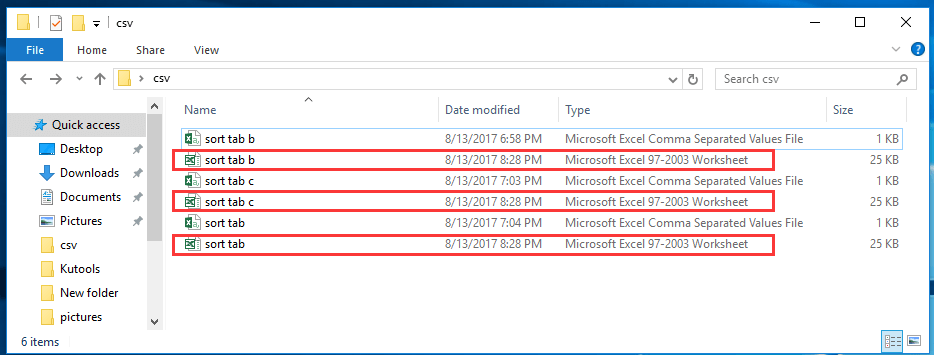
Совет: Если вы хотите конвертировать CSV файлы в XLSX файлы, используйте следующий VBA код.
VBA: Конвертация CSV файлов в XLSX
Sub CSVtoXLS()
'UpdatebyExtendoffice20170814
Dim xFd As FileDialog
Dim xSPath As String
Dim xCSVFile As String
Dim xWsheet As String
Application.DisplayAlerts = False
Application.StatusBar = True
xWsheet = ActiveWorkbook.Name
Set xFd = Application.FileDialog(msoFileDialogFolderPicker)
xFd.Title = "Select a folder:"
If xFd.Show = -1 Then
xSPath = xFd.SelectedItems(1)
Else
Exit Sub
End If
If Right(xSPath, 1) <> "\" Then xSPath = xSPath + "\"
xCSVFile = Dir(xSPath & "*.csv")
Do While xCSVFile <> ""
Application.StatusBar = "Converting: " & xCSVFile
Workbooks.Open Filename:=xSPath & xCSVFile
ActiveWorkbook.SaveAs Replace(xSPath & xCSVFile, ".csv", ".xlsx", vbTextCompare), xlWorkbookDefault
ActiveWorkbook.Close
Windows(xWsheet).Activate
xCSVFile = Dir
Loop
Application.StatusBar = False
Application.DisplayAlerts = True
End SubПреобразование или экспорт диапазона в отдельные файлы XLS, Word, PDF и другие |
Обычно Excel не предоставляет быстрого способа экспортировать или сохранить выбранный диапазон напрямую как CSV, Excel или другие типы файлов. Для этого вам нужно либо использовать макрос VBA, либо вручную скопировать диапазон в новую книгу перед сохранением. Kutools для Excel упрощает этот процесс с помощью своей утилиты Экспорт диапазона в файл, позволяя быстро и легко выполнять эти операции всего за несколько кликов. |
|
Kutools для Excel - Усильте Excel более чем 300 необходимыми инструментами. Наслаждайтесь постоянно бесплатными функциями ИИ! Получите прямо сейчас |
Связанные статьи:
- Как конвертировать CSV файл в XLS файл или импортировать/открыть CSV в Excel?
- Как конвертировать документ Word в таблицу Excel?
Лучшие инструменты для повышения продуктивности в Office
Повысьте свои навыки работы в Excel с помощью Kutools для Excel и ощутите эффективность на новом уровне. Kutools для Excel предлагает более300 расширенных функций для повышения производительности и экономии времени. Нажмите здесь, чтобы выбрать функцию, которая вам нужнее всего...
Office Tab добавляет вкладки в Office и делает вашу работу намного проще
- Включите режим вкладок для редактирования и чтения в Word, Excel, PowerPoint, Publisher, Access, Visio и Project.
- Открывайте и создавайте несколько документов во вкладках одного окна вместо новых отдельных окон.
- Увеличьте свою продуктивность на50% и уменьшите количество щелчков мышью на сотни ежедневно!
Все надстройки Kutools. Один установщик
Пакет Kutools for Office включает надстройки для Excel, Word, Outlook и PowerPoint, а также Office Tab Pro — идеально для команд, работающих в разных приложениях Office.
- Комплексный набор — надстройки для Excel, Word, Outlook и PowerPoint плюс Office Tab Pro
- Один установщик, одна лицензия — настройка занимает считанные минуты (MSI-совместимо)
- Совместная работа — максимальная эффективность между приложениями Office
- 30-дневная полнофункциональная пробная версия — без регистрации и кредитной карты
- Лучшее соотношение цены и качества — экономия по сравнению с покупкой отдельных надстроек
