Как повернуть таблицу на 90 или 180 градусов в Excel?
Это руководство объясняет, как повернуть таблицу в Excel на 90 или 180 градусов, используя различные методы, включая транспонирование данных, применение формул и использование Kutools для Excel. Следуйте этим простым шагам, чтобы быстро изменить ориентацию ваших данных.
Повернуть таблицу на 90 градусов
Повернуть таблицу на 180 градусов с помощью формулы
Повернуть таблицу на 180 градусов с помощью Kutools для Excel
Повернуть таблицу на 90 градусов
Чтобы повернуть таблицу Excel против часовой стрелки на 90 градусов, вы можете выполнить следующие действия:
1. Выберите таблицу и нажмите клавиши "Ctrl" + "C", чтобы скопировать данные таблицы, выберите пустую ячейку и щелкните правой кнопкой мыши, чтобы отобразить контекстное меню, затем нажмите "Вставить специальным образом" > "Транспонировать". Смотрите скриншот:
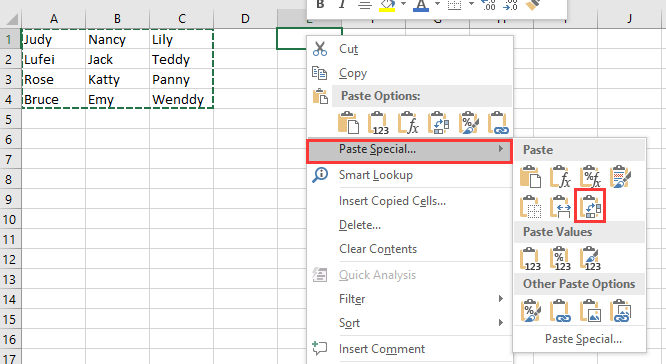 |
 |
2. Затем в следующем столбце транспонированной таблицы введите ряд чисел, как показано на скриншоте ниже.
3. Затем выберите данные, включая ряд чисел, и нажмите "Данные" > "Сортировка". Смотрите скриншот:
4. В диалоговом окне "Сортировка" выберите столбец с номерами ряда в списке "Сортировать по", а затем выберите "Значения" и "От наибольшего к наименьшему" в следующих двух списках. Смотрите скриншот:
5. Нажмите "ОК", и таблица будет повернута против часовой стрелки на 90 градусов, после чего вы можете удалить вспомогательный столбец. Смотрите скриншот:
Примечание: Если вы хотите повернуть таблицу по часовой стрелке на 90 градусов, просто вставьте данные с транспонированием первым делом, а затем добавьте вспомогательную строку под данными. Смотрите скриншот:
Затем в диалоговом окне "Сортировка" нажмите "Параметры" в окне "Сортировка" и отметьте "Сортировать слева направо" в разделе "Параметры сортировки".
Затем продолжайте выбирать строку с номерами ряда и сортируйте данные "От наибольшего к наименьшему", затем нажмите "ОК". Смотрите скриншот:
Таблица Excel была повернута по часовой стрелке на 90 градусов.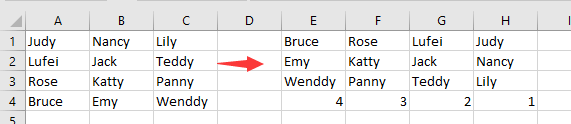
Повернуть таблицу на 180 градусов с помощью формулы
Если вы хотите повернуть таблицу Excel против часовой стрелки на 180 градусов, вы можете определить имя, а затем применить формулу.
1. Выберите таблицу, которую хотите использовать, перейдите в поле "Имя", чтобы дать ей имя. Смотрите скриншот:
2. Создайте новый лист, выберите ячейку A1 на новом листе, введите следующую формулу, нажмите клавиши "Shift" + "Ctrl" + "Enter", а затем перетащите маркер заполнения по ячейкам, чтобы заполнить все данные таблицы.
=OFFSET(myrng,ROWS(myrng)-ROW(),COLUMNS(myrng)-COLUMN(),) |  |
Повернуть таблицу на 180 градусов с помощью Kutools для Excel
Если у вас установлен "Kutools для Excel", утилиты "Перевернуть диапазон вертикально" и "Перевернуть диапазон горизонтально" могут быстро перевернуть таблицу на 180 градусов.
1. Выберите таблицу, которую хотите использовать, нажмите "Kutools" > "Диапазон" > "Перевернуть диапазон горизонтально" > "Все" или "Перевернуть только содержимое". Смотрите скриншот: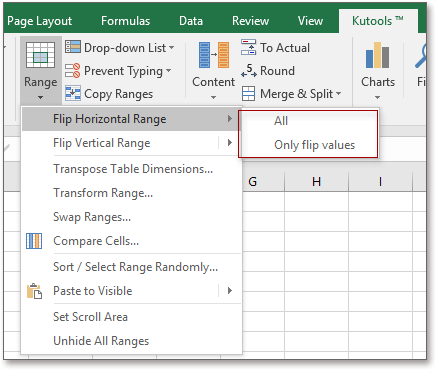
2. Нажмите "Kutools" > "Диапазон" > "Перевернуть диапазон вертикально" > "Все" или "Перевернуть только содержимое". Смотрите скриншот:
 | 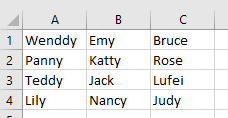 |
Kutools для Excel - Усильте Excel более чем 300 необходимыми инструментами. Наслаждайтесь постоянно бесплатными функциями ИИ! Получите прямо сейчас
Демонстрация: Переворачивание данных с помощью Kutools для Excel
Лучшие инструменты для повышения продуктивности в Office
Повысьте свои навыки работы в Excel с помощью Kutools для Excel и ощутите эффективность на новом уровне. Kutools для Excel предлагает более300 расширенных функций для повышения производительности и экономии времени. Нажмите здесь, чтобы выбрать функцию, которая вам нужнее всего...
Office Tab добавляет вкладки в Office и делает вашу работу намного проще
- Включите режим вкладок для редактирования и чтения в Word, Excel, PowerPoint, Publisher, Access, Visio и Project.
- Открывайте и создавайте несколько документов во вкладках одного окна вместо новых отдельных окон.
- Увеличьте свою продуктивность на50% и уменьшите количество щелчков мышью на сотни ежедневно!
Все надстройки Kutools. Один установщик
Пакет Kutools for Office включает надстройки для Excel, Word, Outlook и PowerPoint, а также Office Tab Pro — идеально для команд, работающих в разных приложениях Office.
- Комплексный набор — надстройки для Excel, Word, Outlook и PowerPoint плюс Office Tab Pro
- Один установщик, одна лицензия — настройка занимает считанные минуты (MSI-совместимо)
- Совместная работа — максимальная эффективность между приложениями Office
- 30-дневная полнофункциональная пробная версия — без регистрации и кредитной карты
- Лучшее соотношение цены и качества — экономия по сравнению с покупкой отдельных надстроек