Как вставить и редактировать карту Power View в Excel?
Предположим, у вас есть таблица, в которой перечислены некоторые страны и доходы, и вы хотите отобразить их на карте, как показано на скриншоте ниже. Как можно решить эту задачу в Excel? Я расскажу вам, как вставить и отредактировать карту Power View в Excel.
 |
 |
Вставка и редактирование карты Power View
Вставка и редактирование карты Power View
Перед вставкой карты Power View вам может потребоваться сначала включить функцию Power View (Как вставить или показать Power View в Excel?).
Примечание: Функция Power View работает только в Excel 2013 и Excel 2016.
Вставка карты Power View
1. Выберите диапазон, который вы хотите использовать для создания карты, и нажмите Вставить > Power View. Смотрите скриншот:
2. В окне Вставить Power View диалог, отметьте Создать лист Power View опцию или другую опцию по необходимости. Смотрите скриншот:
3. Нажмите OK, и новый лист Power View будет создан с выбранными данными, а также вкладка Power View отобразится на ленте. Смотрите скриншот:
4. Щелкните по диапазону, чтобы отобразить вкладку Дизайн , затем нажмите Дизайн > Карта. Смотрите скриншот:
5. Над листом появится предупреждающее сообщение, пожалуйста, нажмите Включить содержимое чтобы продолжить.
Затем карта будет вставлена в лист. Смотрите скриншот:
Настройка и редактирование карты Power View
Увеличьте или уменьшите карту по мере необходимости, перетаскивая угол карты. Смотрите скриншот:
Поместите курсор над картой, чтобы добавить заголовок для карты.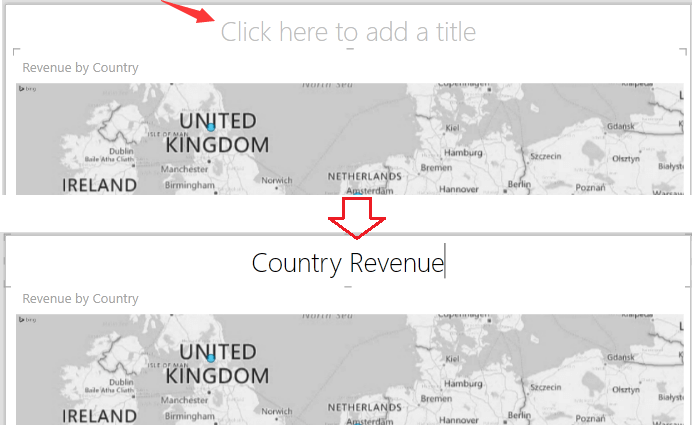
Добавьте метки данных на карту, нажав Макет > Метки данных, выберите нужный тип./p>
 |
 |
Выберите фон карты по мере необходимости, нажав Макет > Фон карты. Смотрите скриншот:
 |
 |
Фильтрация данных на карте. Перейдите в правую панель Фильтры в разделе Карта отметьте данные, которые вы хотите отфильтровать.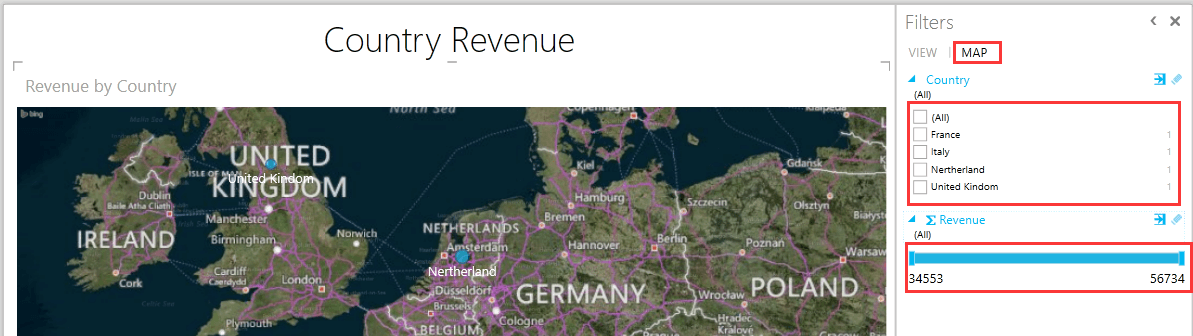
Фильтрация по названию страны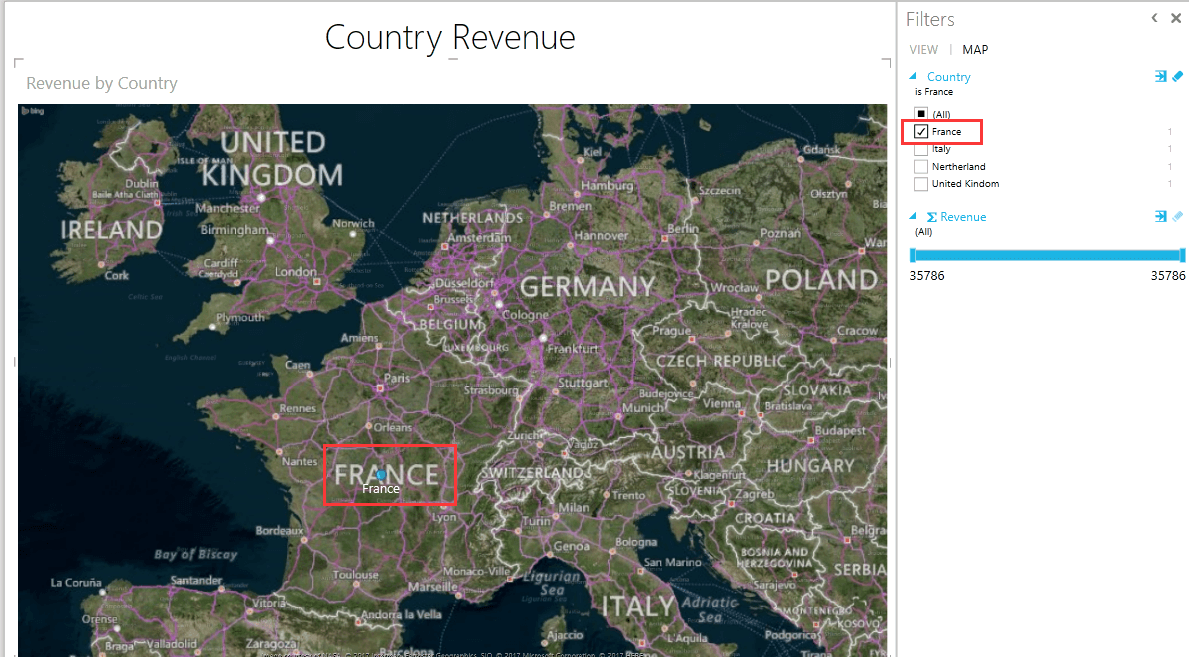
Фильтрация по доходу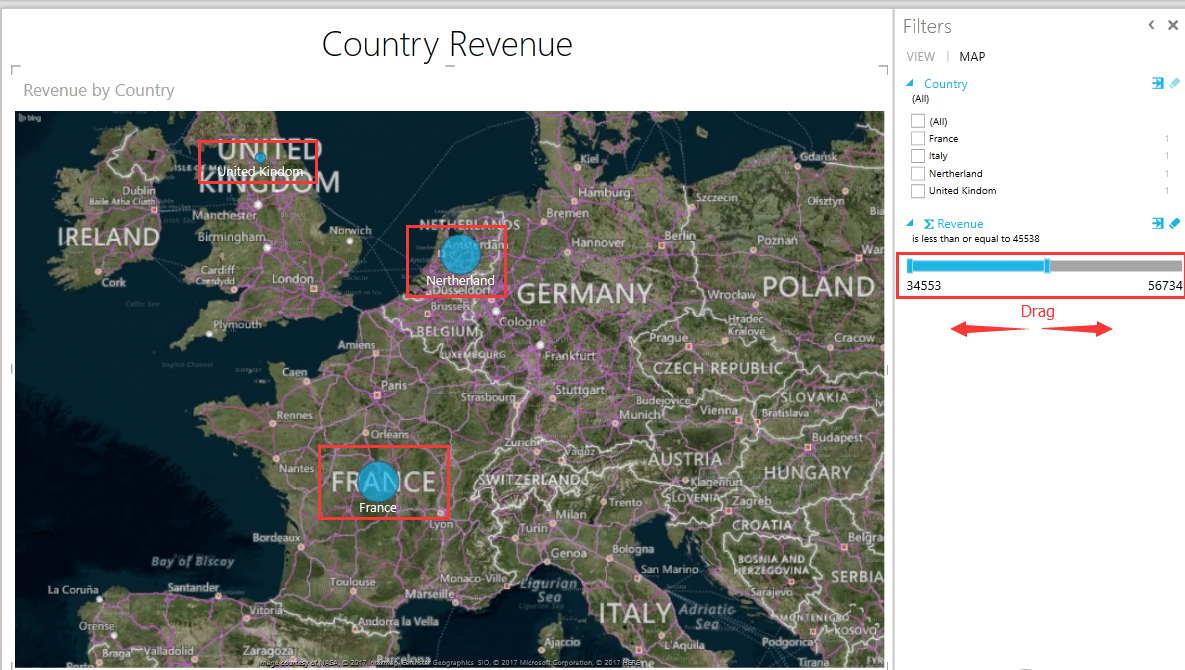

Раскройте магию Excel с Kutools AI
- Умное выполнение: Выполняйте операции с ячейками, анализируйте данные и создавайте диаграммы — всё это посредством простых команд.
- Пользовательские формулы: Создавайте индивидуальные формулы для оптимизации ваших рабочих процессов.
- Кодирование VBA: Пишите и внедряйте код VBA без особых усилий.
- Интерпретация формул: Легко разбирайтесь в сложных формулах.
- Перевод текста: Преодолейте языковые барьеры в ваших таблицах.
Связанные статьи
- Изменение цвета диаграммы на основе значения в Excel
- Как автоматически обновлять диаграмму после ввода новых данных в Excel?
Лучшие инструменты для повышения продуктивности в Office
Повысьте свои навыки работы в Excel с помощью Kutools для Excel и ощутите эффективность на новом уровне. Kutools для Excel предлагает более300 расширенных функций для повышения производительности и экономии времени. Нажмите здесь, чтобы выбрать функцию, которая вам нужнее всего...
Office Tab добавляет вкладки в Office и делает вашу работу намного проще
- Включите режим вкладок для редактирования и чтения в Word, Excel, PowerPoint, Publisher, Access, Visio и Project.
- Открывайте и создавайте несколько документов во вкладках одного окна вместо новых отдельных окон.
- Увеличьте свою продуктивность на50% и уменьшите количество щелчков мышью на сотни ежедневно!
Все надстройки Kutools. Один установщик
Пакет Kutools for Office включает надстройки для Excel, Word, Outlook и PowerPoint, а также Office Tab Pro — идеально для команд, работающих в разных приложениях Office.
- Комплексный набор — надстройки для Excel, Word, Outlook и PowerPoint плюс Office Tab Pro
- Один установщик, одна лицензия — настройка занимает считанные минуты (MSI-совместимо)
- Совместная работа — максимальная эффективность между приложениями Office
- 30-дневная полнофункциональная пробная версия — без регистрации и кредитной карты
- Лучшее соотношение цены и качества — экономия по сравнению с покупкой отдельных надстроек