Как ограничить ввод диапазона дат в столбце Excel?
В Excel функция проверки данных очень мощная. Она может заставить пользователя выбирать данные из списка, предотвращать ввод повторяющихся значений и многое другое. В этой статье я расскажу, как ограничить ввод диапазона дат с помощью проверки данных в столбце Excel.
Ограничение ввода диапазона дат в Excel
 Ограничение ввода диапазона дат в Excel
Ограничение ввода диапазона дат в Excel
Чтобы ограничить ввод диапазона дат в нескольких ячейках, нужно выполнить следующие шаги:
1. Сначала необходимо указать диапазон дат в ячейках.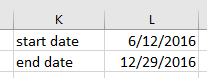
2. Выберите ячейку, для которой вы хотите ограничить ввод диапазона дат, и нажмите Данные > Проверка данных. Смотрите скриншот:
3. В окне Проверка данных нажмите Дата из списка Разрешить выберите значение из списка Данные и нажмите кнопку Обзор кнопка ![]() чтобы отдельно указать начальную и конечную даты в поля Начальная дата и Конечная дата текстовые поля. Смотрите скриншот:
чтобы отдельно указать начальную и конечную даты в поля Начальная дата и Конечная дата текстовые поля. Смотрите скриншот:
4. Нажмите OK. Теперь выбранная ячейка будет ограничена для ввода только в пределах диапазона дат.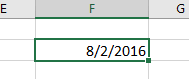
Если будет введена другая дата, выходящая за пределы диапазона, появится диалоговое окно с предупреждением, как показано на скриншоте ниже.

Раскройте магию Excel с Kutools AI
- Умное выполнение: Выполняйте операции с ячейками, анализируйте данные и создавайте диаграммы — всё это посредством простых команд.
- Пользовательские формулы: Создавайте индивидуальные формулы для оптимизации ваших рабочих процессов.
- Кодирование VBA: Пишите и внедряйте код VBA без особых усилий.
- Интерпретация формул: Легко разбирайтесь в сложных формулах.
- Перевод текста: Преодолейте языковые барьеры в ваших таблицах.
Лучшие инструменты для повышения продуктивности в Office
Повысьте свои навыки работы в Excel с помощью Kutools для Excel и ощутите эффективность на новом уровне. Kutools для Excel предлагает более300 расширенных функций для повышения производительности и экономии времени. Нажмите здесь, чтобы выбрать функцию, которая вам нужнее всего...
Office Tab добавляет вкладки в Office и делает вашу работу намного проще
- Включите режим вкладок для редактирования и чтения в Word, Excel, PowerPoint, Publisher, Access, Visio и Project.
- Открывайте и создавайте несколько документов во вкладках одного окна вместо новых отдельных окон.
- Увеличьте свою продуктивность на50% и уменьшите количество щелчков мышью на сотни ежедневно!
Все надстройки Kutools. Один установщик
Пакет Kutools for Office включает надстройки для Excel, Word, Outlook и PowerPoint, а также Office Tab Pro — идеально для команд, работающих в разных приложениях Office.
- Комплексный набор — надстройки для Excel, Word, Outlook и PowerPoint плюс Office Tab Pro
- Один установщик, одна лицензия — настройка занимает считанные минуты (MSI-совместимо)
- Совместная работа — максимальная эффективность между приложениями Office
- 30-дневная полнофункциональная пробная версия — без регистрации и кредитной карты
- Лучшее соотношение цены и качества — экономия по сравнению с покупкой отдельных надстроек