Как заполнить последовательность или формулу до определенной строки без перетаскивания в Excel?
Как известно, мы можем перетаскивать маркер заполнения вниз или вправо для заполнения последовательности или формулы по мере необходимости. Но если нужно заполнить сотни ячеек с помощью перетаскивания, это может оказаться непростой задачей. Здесь я представлю несколько приемов для заполнения последовательности или формулы до определенной строки без перетаскивания в Excel.
Заполнение последовательности без перетаскивания с помощью диалогового окна «Последовательность»
Заполнение формулы без перетаскивания с помощью поля имени
 Заполнение последовательности без перетаскивания с помощью диалогового окна «Последовательность»
Заполнение последовательности без перетаскивания с помощью диалогового окна «Последовательность»
1. Выберите ячейку и введите первое число последовательности.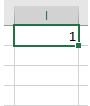
2. Нажмите Главная > Заполнить > Последовательность.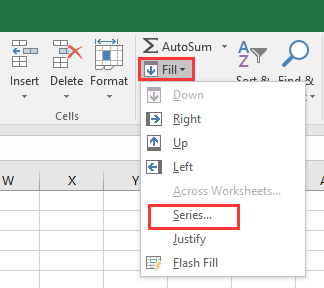
3. В Последовательность диалоговом окне, если вы хотите заполнить ячейки в столбце, отметьте Столбцы, если нет, отметьте Строки, в разделе Тип отметьте Линейныйи в нижней части диалога укажите шаг и конечное значение по вашему усмотрению.
4. Нажмите ОК. Последовательность заполнена.

Раскройте магию Excel с Kutools AI
- Умное выполнение: Выполняйте операции с ячейками, анализируйте данные и создавайте диаграммы — всё это посредством простых команд.
- Пользовательские формулы: Создавайте индивидуальные формулы для оптимизации ваших рабочих процессов.
- Кодирование VBA: Пишите и внедряйте код VBA без особых усилий.
- Интерпретация формул: Легко разбирайтесь в сложных формулах.
- Перевод текста: Преодолейте языковые барьеры в ваших таблицах.
 Заполнение формулы без перетаскивания с помощью поля имени
Заполнение формулы без перетаскивания с помощью поля имени
Если вы хотите заполнить формулу без перетаскивания маркера заполнения, вы можете использовать поле имени.
1. Введите формулу в первую ячейку, к которой вы хотите применить формулу, и скопируйте эту ячейку, нажав клавиши Ctrl + C одновременно.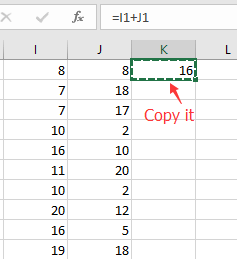
2. Перейдите в Поле имени, и введите ссылку на диапазон, к которому вы хотите применить формулу, затем нажмите Enter, чтобы выбрать их. См. скриншот:
3. Затем нажмите клавиши Ctrl + V вместе, чтобы вставить скопированную формулу в выбранные ячейки, и нажмите клавишу Enter . Теперь ячейки применяют ту же формулу.
Если вы хотите применить одну и ту же формулу к диапазону или значениям столбца, вы можете использовать Kutools для Excel’s Operation utility для быстрого решения этой задачи, как показано на скриншоте ниже. Полная функциональность без ограничений доступна в течение 30 дней, пожалуйста, скачайте и попробуйте прямо сейчас бесплатно. 
Лучшие инструменты для повышения продуктивности в Office
Повысьте свои навыки работы в Excel с помощью Kutools для Excel и ощутите эффективность на новом уровне. Kutools для Excel предлагает более300 расширенных функций для повышения производительности и экономии времени. Нажмите здесь, чтобы выбрать функцию, которая вам нужнее всего...
Office Tab добавляет вкладки в Office и делает вашу работу намного проще
- Включите режим вкладок для редактирования и чтения в Word, Excel, PowerPoint, Publisher, Access, Visio и Project.
- Открывайте и создавайте несколько документов во вкладках одного окна вместо новых отдельных окон.
- Увеличьте свою продуктивность на50% и уменьшите количество щелчков мышью на сотни ежедневно!
Все надстройки Kutools. Один установщик
Пакет Kutools for Office включает надстройки для Excel, Word, Outlook и PowerPoint, а также Office Tab Pro — идеально для команд, работающих в разных приложениях Office.
- Комплексный набор — надстройки для Excel, Word, Outlook и PowerPoint плюс Office Tab Pro
- Один установщик, одна лицензия — настройка занимает считанные минуты (MSI-совместимо)
- Совместная работа — максимальная эффективность между приложениями Office
- 30-дневная полнофункциональная пробная версия — без регистрации и кредитной карты
- Лучшее соотношение цены и качества — экономия по сравнению с покупкой отдельных надстроек