Как создать маркированный список в ячейке или нескольких ячейках в Excel?
В документе Word мы можем быстро создать маркированный список, используя функцию маркеров, но как создать маркированный список в Excel? В этой статье я представлю методы быстрого создания маркированного списка в нескольких ячейках или одной ячейке.
Создание маркированного списка в одной ячейке с помощью горячих клавиш
Создание нескольких маркированных списков в столбце с помощью Kutools для Excel ![]()
Создание маркированного списка в столбце с помощью функции Формат ячеек
Создание маркированного списка в одной ячейке с помощью горячих клавиш
Чтобы создать маркированный список в одной ячейке, вам просто нужны некоторые горячие клавиши.
1. Выберите пустую ячейку, в которой вы хотите создать маркированный список, и удерживайте Alt клавишу, нажмите 0149 на цифровой клавиатуре, и затем маркер будет вставлен.

2. Затем введите нужное значение, удерживайте Alt клавишу, нажмите Enter клавишу, чтобы перейти на следующую строку в ячейке. См. скриншот:
3. Повторите вышеуказанные шаги, чтобы создать значения по одному.
Создание нескольких маркированных списков в столбце с помощью Kutools для Excel
С помощью вышеуказанных методов вам нужно запомнить номера маркеров при их вставке, однако есть удобный инструмент — Kutools для Excel, с его функцией Вставить маркеры можно помочь вам вставить несколько типов маркеров так быстро, как только возможно.
После установки Kutools для Excel выполните следующие действия:
Выберите значения, в которые вы хотите вставить маркеры, и нажмите Kutools > Вставить > Вставить маркеры, затем выберите один из типов, который вам нужен, в подменю.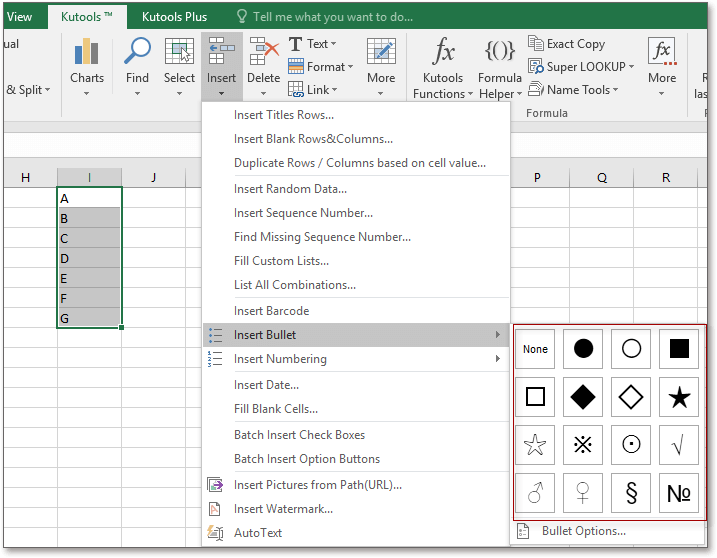

С помощью Kutools для Excelвы также можете вставить нумерованный список по мере необходимости.

Создание маркированного списка в столбце с помощью функции Формат ячеек
Если вы хотите создать маркированный список в нескольких ячейках, вы можете применить утилиту Формат ячеек.
1. Создайте список значений в столбце или строке по мере необходимости.
2. Выберите ячейки, в которые вы ввели значения, щелкните правой кнопкой мыши и выберите Формат ячеек из контекстного меню.
3. В диалоговом окне Формат ячеек в разделе вкладки Число выберите Пользовательский из списка Категория перейдите к полю Тип в правой секции, удерживайте Alt клавишу, нажмите 0149 на цифровой клавиатуре, чтобы вставить маркер, затем введите @ в него. См. скриншот: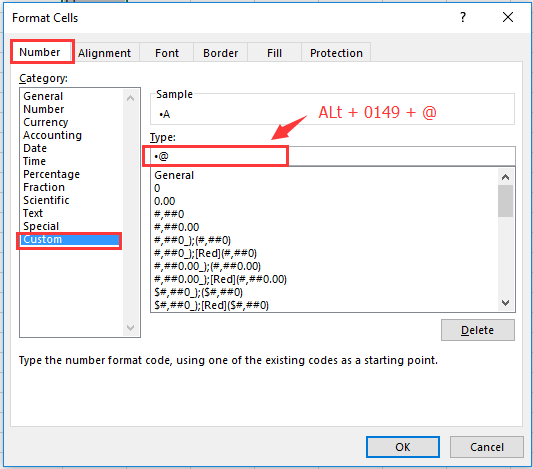
4. Нажмите OK. И теперь перед каждым выбранным значением был вставлен маркер.
Создать маркированный или нумерованный список
Лучшие инструменты для повышения продуктивности в Office
Повысьте свои навыки работы в Excel с помощью Kutools для Excel и ощутите эффективность на новом уровне. Kutools для Excel предлагает более300 расширенных функций для повышения производительности и экономии времени. Нажмите здесь, чтобы выбрать функцию, которая вам нужнее всего...
Office Tab добавляет вкладки в Office и делает вашу работу намного проще
- Включите режим вкладок для редактирования и чтения в Word, Excel, PowerPoint, Publisher, Access, Visio и Project.
- Открывайте и создавайте несколько документов во вкладках одного окна вместо новых отдельных окон.
- Увеличьте свою продуктивность на50% и уменьшите количество щелчков мышью на сотни ежедневно!
Все надстройки Kutools. Один установщик
Пакет Kutools for Office включает надстройки для Excel, Word, Outlook и PowerPoint, а также Office Tab Pro — идеально для команд, работающих в разных приложениях Office.
- Комплексный набор — надстройки для Excel, Word, Outlook и PowerPoint плюс Office Tab Pro
- Один установщик, одна лицензия — настройка занимает считанные минуты (MSI-совместимо)
- Совместная работа — максимальная эффективность между приложениями Office
- 30-дневная полнофункциональная пробная версия — без регистрации и кредитной карты
- Лучшее соотношение цены и качества — экономия по сравнению с покупкой отдельных надстроек