Как запустить макрос на основе значения, выбранного из выпадающего списка в Excel?
Запуск макросов путем нажатия кнопки команды является обычной задачей в Excel, но пробовали ли вы когда-нибудь выполнять коды макросов на основе значения, выбранного из выпадающего списка? Это означает, что при выборе одного элемента из выпадающего списка определенный макрос будет запущен немедленно. В этой статье мы представим полезный код для решения этой задачи.
Запуск макроса на основе значения, выбранного из выпадающего списка с помощью кода VBA
Запуск макроса на основе значения, выбранного из выпадающего списка с помощью кода VBA
Прямого способа выполнить эту задачу нет, но следующий код VBA может помочь вам, пожалуйста, сделайте следующее:
1. Сначала создайте выпадающий список по вашему усмотрению, см. скриншот:

2. Затем щелкните правой кнопкой мыши вкладку листа, содержащую выпадающий список, который вы хотите использовать, и выберите Код из контекстного меню, а в открывшемся окне Microsoft Visual Basic for Applications скопируйте и вставьте следующий код в пустой Модуль:
Код VBA: Запуск макроса на основе значения, выбранного из выпадающего списка:
Private Sub Worksheet_Change(ByVal Target As Range)
If Not Intersect(Target, Range("E1")) Is Nothing Then
Select Case Range("E1")
Case "Insert Blank rows": Macro1
Case "Hide All Sheets": Macro2
Case "Convert to Date": Macro3
End Select
End If
End Sub
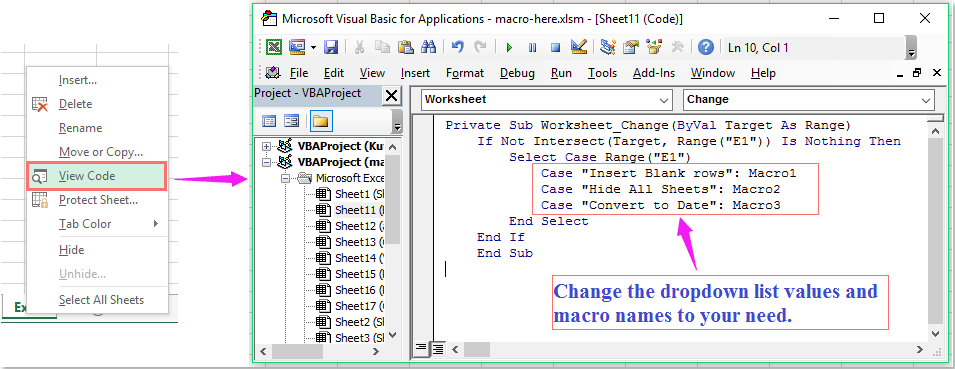
Примечание: В приведенном выше коде E1 — это ячейка, содержащая выпадающий список, измените названия макросов и значения выпадающего списка на нужные вам.
3. Затем сохраните и закройте это окно кода, теперь, когда вы выбираете пункт Вставить пустые строки из выпадающего списка, будет запущен Macro1 и т.д…
Связанные статьи:
Как запустить макрос при изменении значения ячейки в Excel?
Как запустить макрос на основе значения ячейки в Excel?
Как автоматически запускать макрос перед печатью в Excel?
Как запустить макрос, щелкая гиперссылки в Excel?
Как запустить макрос при выборе листа из книги?
Лучшие инструменты для повышения продуктивности в Office
Повысьте свои навыки работы в Excel с помощью Kutools для Excel и ощутите эффективность на новом уровне. Kutools для Excel предлагает более300 расширенных функций для повышения производительности и экономии времени. Нажмите здесь, чтобы выбрать функцию, которая вам нужнее всего...
Office Tab добавляет вкладки в Office и делает вашу работу намного проще
- Включите режим вкладок для редактирования и чтения в Word, Excel, PowerPoint, Publisher, Access, Visio и Project.
- Открывайте и создавайте несколько документов во вкладках одного окна вместо новых отдельных окон.
- Увеличьте свою продуктивность на50% и уменьшите количество щелчков мышью на сотни ежедневно!
Все надстройки Kutools. Один установщик
Пакет Kutools for Office включает надстройки для Excel, Word, Outlook и PowerPoint, а также Office Tab Pro — идеально для команд, работающих в разных приложениях Office.
- Комплексный набор — надстройки для Excel, Word, Outlook и PowerPoint плюс Office Tab Pro
- Один установщик, одна лицензия — настройка занимает считанные минуты (MSI-совместимо)
- Совместная работа — максимальная эффективность между приложениями Office
- 30-дневная полнофункциональная пробная версия — без регистрации и кредитной карты
- Лучшее соотношение цены и качества — экономия по сравнению с покупкой отдельных надстроек