Как пропустить пустые ячейки при создании диаграммы в Excel?
Если в списке есть пустые ячейки, соответствующая диаграмма будет выглядеть так, как показано на скриншоте ниже, что не очень приятно для глаз. В этой статье я расскажу, как пропускать пустые ячейки при создании диаграммы в Excel.
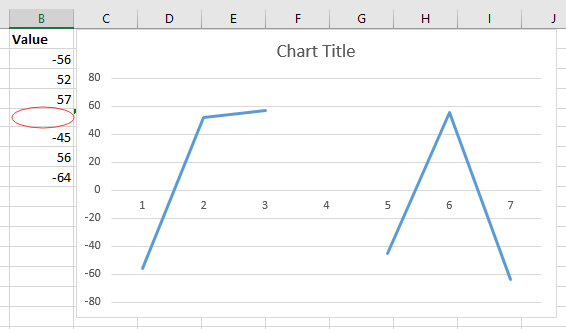
Отображение пустых ячеек как нулей на диаграмме
Пропуск пустых ячеек на диаграмме
 Отображение пустых ячеек как нулей на диаграмме
Отображение пустых ячеек как нулей на диаграмме
Чтобы отобразить пустые ячейки как нули на диаграмме, нужно просто отметить опцию после создания диаграммы.
1. После создания диаграммы по значениям щелкните правой кнопкой мыши по диаграмме и выберите Выберите данные в появившемся контекстном меню. Смотрите скриншот: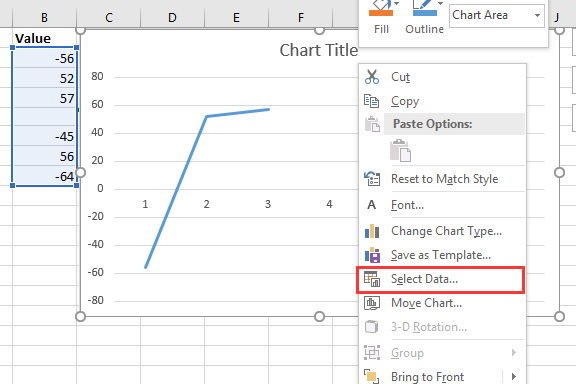
2. Затем в диалоговом окне Выбрать источник данных нажмите Скрытые и пустые ячейки, а затем в диалоговом окне Параметры скрытых и пустых ячеек выберите опцию Ноль Смотрите скриншот:
3. Нажмите OK > OK для закрытия диалоговых окон, и пустые ячейки будут отображаться как нули. Смотрите скриншот: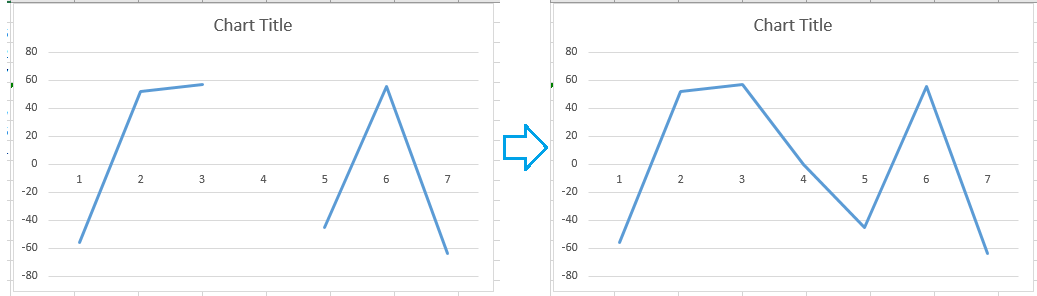
 Пропуск пустых ячеек на диаграмме
Пропуск пустых ячеек на диаграмме
Чтобы пропустить пустые ячейки напрямую в диаграмме, вам понадобится формула перед созданием диаграммы.
1. Выберите пустую ячейку рядом со значениями, по которым хотите создать диаграмму, и введите эту формулу =ЕСЛИ(ЕПУСТО(B2);#Н/Д;B2), где B2 — это ячейка, которую вы используете, и протяните маркер автозаполнения вниз до ячеек, к которым необходимо применить эту формулу. Смотрите скриншот:
2. Затем, оставив ячейки с формулами выделенными, нажмите на вкладку Вставить и вставьте нужную диаграмму в группе Диаграммы Смотрите скриншот:
Теперь пустые ячейки будут проигнорированы на диаграмме.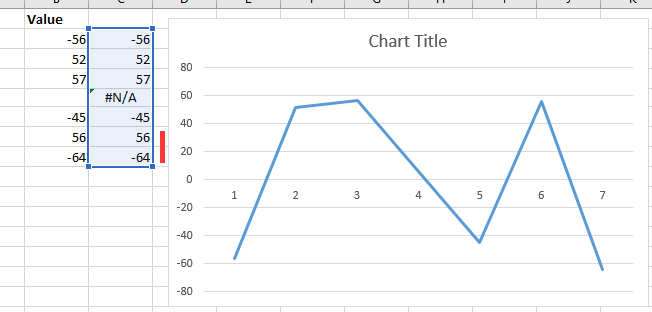
Совет: Если вы часто используете сложные диаграммы в Excel, которые каждый раз создавать довольно хлопотно, то с помощью инструмента Авто Текст из Kutools for Excel, вам нужно создать диаграммы только один раз, затем добавить их на панель АвтоТекста, и вы сможете повторно использовать их в любом месте в любое время, вам нужно только изменить ссылки в соответствии с вашими реальными потребностями. Нажмите, чтобы скачать бесплатно прямо сейчас. |
Лучшие инструменты для повышения продуктивности в Office
Повысьте свои навыки работы в Excel с помощью Kutools для Excel и ощутите эффективность на новом уровне. Kutools для Excel предлагает более300 расширенных функций для повышения производительности и экономии времени. Нажмите здесь, чтобы выбрать функцию, которая вам нужнее всего...
Office Tab добавляет вкладки в Office и делает вашу работу намного проще
- Включите режим вкладок для редактирования и чтения в Word, Excel, PowerPoint, Publisher, Access, Visio и Project.
- Открывайте и создавайте несколько документов во вкладках одного окна вместо новых отдельных окон.
- Увеличьте свою продуктивность на50% и уменьшите количество щелчков мышью на сотни ежедневно!
Все надстройки Kutools. Один установщик
Пакет Kutools for Office включает надстройки для Excel, Word, Outlook и PowerPoint, а также Office Tab Pro — идеально для команд, работающих в разных приложениях Office.
- Комплексный набор — надстройки для Excel, Word, Outlook и PowerPoint плюс Office Tab Pro
- Один установщик, одна лицензия — настройка занимает считанные минуты (MSI-совместимо)
- Совместная работа — максимальная эффективность между приложениями Office
- 30-дневная полнофункциональная пробная версия — без регистрации и кредитной карты
- Лучшее соотношение цены и качества — экономия по сравнению с покупкой отдельных надстроек
