Как удалить только текст из ячеек, содержащих числа и текст в Excel?
Как показано на скриншоте ниже, для ячеек, содержащих как числа, так и текст, как удалить весь текст и оставить только числа? Методы, описанные в этой статье, могут помочь вам.

Удаление только текста из ячеек, содержащих числа и текст, с помощью пользовательской функции
Легко удалите только текст из ячеек, содержащих числа и текст, с помощью Kutools для Excel
Удаление только текста из ячеек, содержащих числа и текст, с помощью пользовательской функции
Вы также можете использовать следующую пользовательскую функцию, чтобы удалить текст из указанных ячеек и оставить только числа.
1. Нажмите клавиши Alt + F11 одновременно, чтобы открыть окно Microsoft Visual Basic for Applications.
2. В окне Microsoft Visual Basic for Applications нажмите Вставка > Модуль. Затем скопируйте и вставьте приведенный ниже код VBA в окно Код. См. скриншот:
Код VBA: Удаление только текста из ячеек, содержащих числа и текст
Function OnlyNums(strWord As String)
Dim strChar As String
Dim x As Integer
Dim strTemp As String
strTemp = ""
Application.ScreenUpdating = False
For x = 1 To Len(strWord)
strChar = Mid(strWord, x, 1)
If Asc(strChar) >= 48 And _
Asc(strChar) <= 57 Then
strTemp = strTemp & strChar
End If
Next
Application.ScreenUpdating = True
OnlyNums = Val(strTemp)
End Function
Private Sub Worksheet_BeforeDoubleClick(ByVal Target As Range, Cancel As Boolean)
If Not Intersect(Target, Range("A1:B10")) Is Nothing Then Cancel = True
End Sub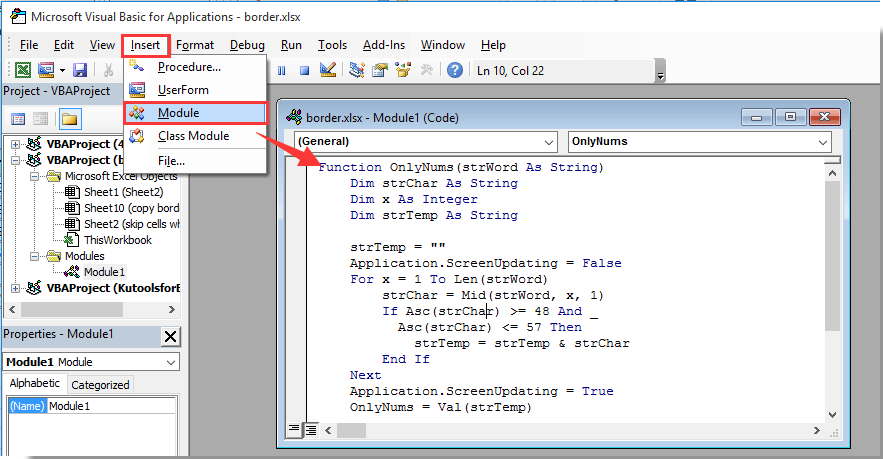
3. Нажмите клавиши Alt + Q, чтобы закрыть окно Microsoft Visual Basic for Applications.
4. Выберите пустую ячейку, введите формулу =OnlyNums(A2) в строку формул, а затем нажмите клавишу Enter, чтобы получить результат. Продолжайте выделять ячейку результата, перетащите её маркер заполнения вниз, чтобы получить все результаты. См. скриншот:
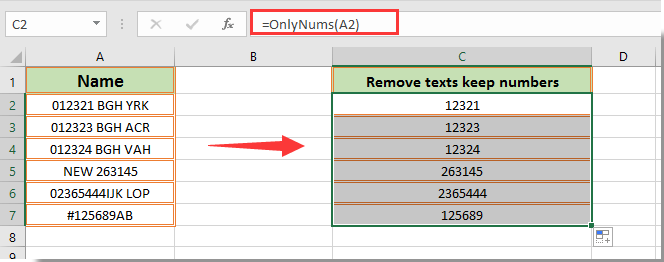
Примечание: В формуле A2 — это ячейка, из которой вы удалите текст и оставите только числа. Пожалуйста, измените её по необходимости.
Теперь вы можете видеть, что весь текст удален, и только числа остались в указанных ячейках.
Легко удалите только текст из ячеек, содержащих числа и текст, с помощью Kutools для Excel
В этом разделе мы рекомендуем утилиту «Удалить символы» Kutools для Excel. С помощью этой утилиты вы можете удалить все нечисловые символы из ячеек всего несколькими щелчками мыши и оставить только числа в ячейках. Действуйте следующим образом.
1. Выберите ячейки, из которых нужно удалить текст и оставить только числа, затем нажмите Kutools > Текст > Удалить символы.

2. В диалоговом окне «Удалить символы» отметьте только поле Нечисловые, а затем нажмите кнопку ОК.

Все нечисловые символы немедленно удаляются из выбранных ячеек, как показано на скриншоте ниже.
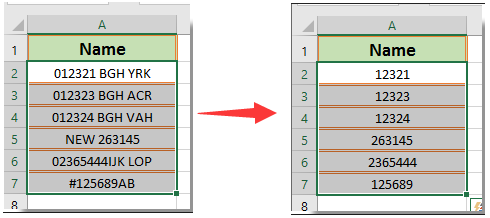
Kutools для Excel - Усильте Excel более чем 300 необходимыми инструментами. Наслаждайтесь постоянно бесплатными функциями ИИ! Получите прямо сейчас
Связанная статья:
Лучшие инструменты для повышения продуктивности в Office
Повысьте свои навыки работы в Excel с помощью Kutools для Excel и ощутите эффективность на новом уровне. Kutools для Excel предлагает более300 расширенных функций для повышения производительности и экономии времени. Нажмите здесь, чтобы выбрать функцию, которая вам нужнее всего...
Office Tab добавляет вкладки в Office и делает вашу работу намного проще
- Включите режим вкладок для редактирования и чтения в Word, Excel, PowerPoint, Publisher, Access, Visio и Project.
- Открывайте и создавайте несколько документов во вкладках одного окна вместо новых отдельных окон.
- Увеличьте свою продуктивность на50% и уменьшите количество щелчков мышью на сотни ежедневно!
Все надстройки Kutools. Один установщик
Пакет Kutools for Office включает надстройки для Excel, Word, Outlook и PowerPoint, а также Office Tab Pro — идеально для команд, работающих в разных приложениях Office.
- Комплексный набор — надстройки для Excel, Word, Outlook и PowerPoint плюс Office Tab Pro
- Один установщик, одна лицензия — настройка занимает считанные минуты (MSI-совместимо)
- Совместная работа — максимальная эффективность между приложениями Office
- 30-дневная полнофункциональная пробная версия — без регистрации и кредитной карты
- Лучшее соотношение цены и качества — экономия по сравнению с покупкой отдельных надстроек