Как предотвратить ввод данных в определенные ячейки листа в Excel?
Предположим, что на листе есть несколько ячеек, в которые вы хотите запретить другим пользователям вводить данные. В этой статье мы расскажем о том, как предотвратить ввод данных в определенные ячейки листа в Excel. Просмотрите статью для получения подробной информации.
Предотвращение ввода данных в определенную ячейку с помощью проверки данных
Предотвращение ввода данных в определенные ячейки путем защиты листа
Предотвращение ввода данных в определенные ячейки с помощью Kutools для Excel
Предотвращение ввода данных в определенную ячейку с помощью проверки данных
Если вы хотите только запретить ввод данных в определенные ячейки, но разрешить удаление данных, вы можете попробовать метод проверки данных.
1. Выберите ячейки, куда нужно запретить ввод данных, затем нажмите Данные > Проверка данных > Проверка данных. См. скриншот:

2. В диалоговом окне Проверка данных на вкладке Параметры выберите Длина текста из выпадающего списка Разрешить, выберите параметр равно из выпадающего списка равно, затем введите число 0 в поле длины.
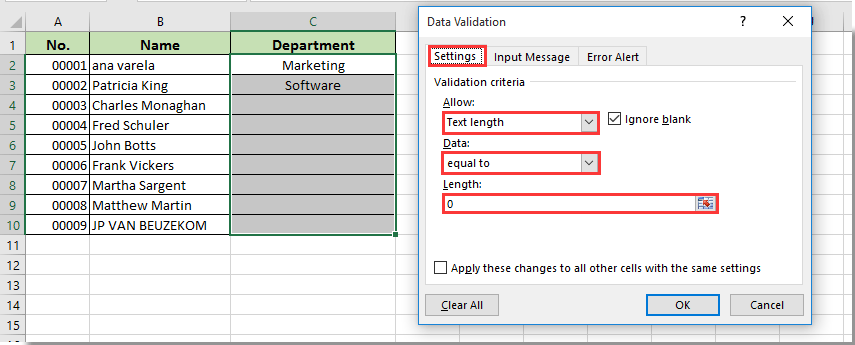
3. Перейдите на вкладку Сообщение об ошибке, введите сообщение в поле Текст сообщения об ошибке, которое будет использоваться для напоминания другим пользователям при попытке ввода данных в указанные ячейки. Затем нажмите кнопку ОК.

С этого момента ввод данных в эти указанные ячейки вызовет ошибку, как показано на скриншоте ниже.
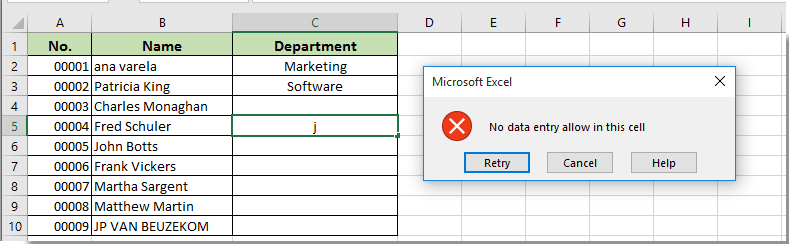
Примечание: Вы можете удалить данные из этого диапазона. Но после удаления данных из диапазона ввод данных будет запрещен.

Раскройте магию Excel с Kutools AI
- Умное выполнение: Выполняйте операции с ячейками, анализируйте данные и создавайте диаграммы — всё это посредством простых команд.
- Пользовательские формулы: Создавайте индивидуальные формулы для оптимизации ваших рабочих процессов.
- Кодирование VBA: Пишите и внедряйте код VBA без особых усилий.
- Интерпретация формул: Легко разбирайтесь в сложных формулах.
- Перевод текста: Преодолейте языковые барьеры в ваших таблицах.
Предотвращение ввода данных в определенные ячейки путем защиты листа
В этом разделе мы поговорим о предотвращении ввода данных в определенные ячейки путем защиты листа.
1. Нажмите ![]() кнопку в верхнем левом углу листа, чтобы выбрать все ячейки. Затем нажмите Ctrl + 1 одновременно, чтобы открыть диалоговое окно Формат ячеек .
кнопку в верхнем левом углу листа, чтобы выбрать все ячейки. Затем нажмите Ctrl + 1 одновременно, чтобы открыть диалоговое окно Формат ячеек .
2. В диалоговом окне Формат ячеек перейдите на вкладку Защита, снимите флажок Заблокировано и нажмите кнопку ОК. См. скриншот:
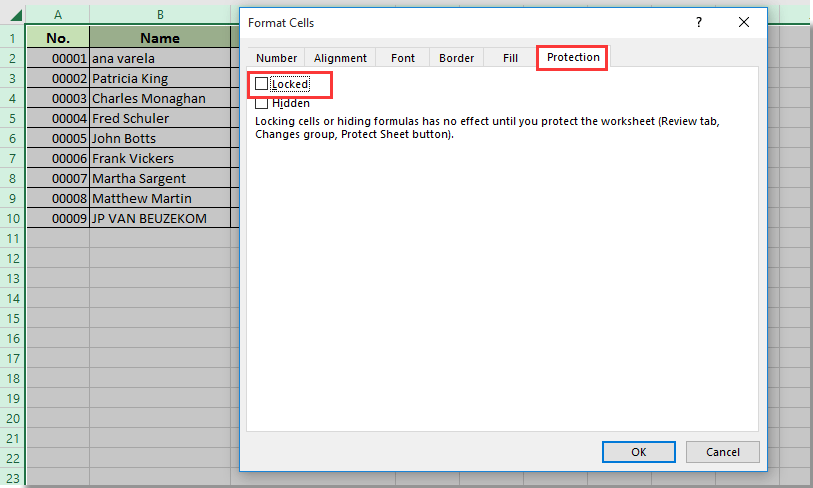
3. Выберите только те ячейки, куда нужно запретить ввод данных, снова нажмите Ctrl + 1, чтобы открыть диалоговое окно Формат ячеек. Перейдите на вкладку Защита в диалоговом окне Формат ячеек, установите флажок Заблокировано и нажмите кнопку ОК.
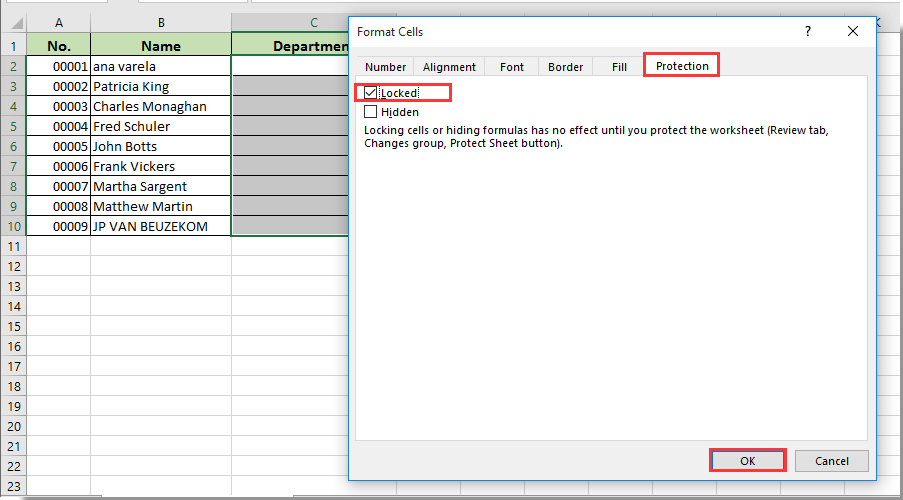
4. Теперь вам нужно защитить лист, нажав Рецензирование > Защитить лист, указав и подтвердив пароль в диалоговых окнах Защитить лист и Подтвердить пароль, как показано на скриншоте ниже.

С этого момента ввод данных в этот диапазон ячеек будет запрещен, а также удаление или изменение данных.
Предотвращение ввода данных в определенные ячейки с помощью Kutools для Excel
Вы можете использовать утилиты Kutools для Excel, чтобы предотвратить ввод данных в определенные ячейки вашего листа. Пожалуйста, выполните следующие действия.
1. Нажмите Kutools Plus > Конструктор листов, чтобы активировать вкладку Конструктор.

2. Нажмите ![]() кнопку в верхнем левом углу листа, чтобы выбрать все ячейки. Нажмите Разблокировать ячейки в разделе Конструктор вкладки. Затем нажмите кнопку ОК в появившемся диалоговом окне Kutools для Excel .
кнопку в верхнем левом углу листа, чтобы выбрать все ячейки. Нажмите Разблокировать ячейки в разделе Конструктор вкладки. Затем нажмите кнопку ОК в появившемся диалоговом окне Kutools для Excel .
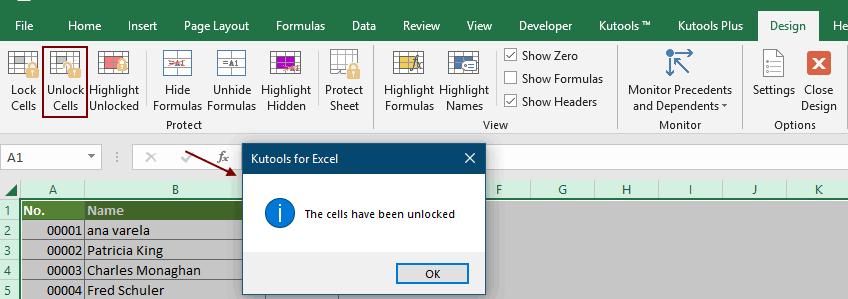
3. Выберите ячейки, куда нужно запретить ввод данных, нажмите Заблокировать ячейки во вкладке Конструктор. Затем нажмите кнопку ОК в появившемся диалоговом окне Kutools для Excel, как показано на скриншоте ниже.
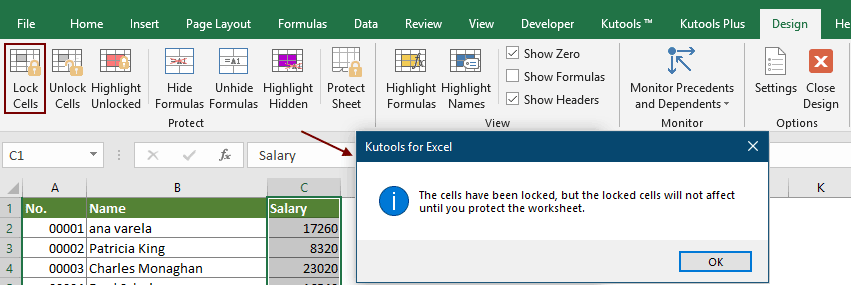
4. Теперь нажмите Защитить лист во вкладке Конструктор, укажите и подтвердите пароль в диалоговых окнах Защитить лист и Подтвердить пароль, как показано на скриншоте ниже.

С этого момента ввод данных в этот диапазон ячеек будет запрещен, а также удаление или изменение данных.
Если вы хотите воспользоваться бесплатной пробной версией (30-день) этой утилиты, пожалуйста, нажмите, чтобы скачать её, а затем перейдите к выполнению операции согласно вышеуказанным шагам.
Связанные статьи:
- Как предотвратить пустые или пропущенные записи в ячейках в Excel?
- Как предотвратить выбор нескольких листов в Excel?
- Как предотвратить удаление определенного листа в Excel?
- Как предотвратить удаление содержимого определенных ячеек в Excel?
Лучшие инструменты для повышения продуктивности в Office
Повысьте свои навыки работы в Excel с помощью Kutools для Excel и ощутите эффективность на новом уровне. Kutools для Excel предлагает более300 расширенных функций для повышения производительности и экономии времени. Нажмите здесь, чтобы выбрать функцию, которая вам нужнее всего...
Office Tab добавляет вкладки в Office и делает вашу работу намного проще
- Включите режим вкладок для редактирования и чтения в Word, Excel, PowerPoint, Publisher, Access, Visio и Project.
- Открывайте и создавайте несколько документов во вкладках одного окна вместо новых отдельных окон.
- Увеличьте свою продуктивность на50% и уменьшите количество щелчков мышью на сотни ежедневно!
Все надстройки Kutools. Один установщик
Пакет Kutools for Office включает надстройки для Excel, Word, Outlook и PowerPoint, а также Office Tab Pro — идеально для команд, работающих в разных приложениях Office.
- Комплексный набор — надстройки для Excel, Word, Outlook и PowerPoint плюс Office Tab Pro
- Один установщик, одна лицензия — настройка занимает считанные минуты (MSI-совместимо)
- Совместная работа — максимальная эффективность между приложениями Office
- 30-дневная полнофункциональная пробная версия — без регистрации и кредитной карты
- Лучшее соотношение цены и качества — экономия по сравнению с покупкой отдельных надстроек