Как скопировать и вставить значения, пропуская дубликаты в Excel?
Предположим, у вас есть столбец, содержащий как дублирующиеся, так и уникальные значения, как показано на скриншоте ниже. Как скопировать только уникальные значения без дубликатов и вставить их в новый диапазон в Excel? Эта статья поможет вам решить эту проблему.
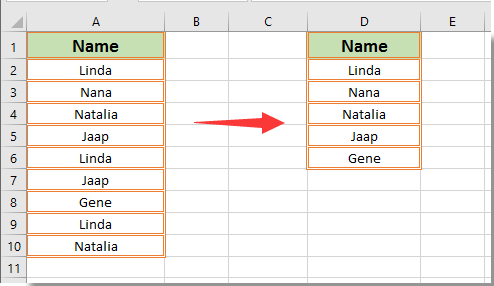
Копирование и вставка значений с пропуском дубликатов с помощью Расширенного фильтра
Копирование и вставка значений с пропуском дубликатов с помощью формулы массива
Копирование и вставка значений с пропуском дубликатов с помощью Kutools для Excel
Копирование и вставка значений с пропуском дубликатов с помощью Расширенного фильтра
Вы можете использовать функцию Расширенного фильтра, чтобы копировать и вставлять значения, пропуская дубликаты в Excel. Пожалуйста, выполните следующие действия.
1. Выберите диапазон столбца, который нужно скопировать и вставить, пропуская дубликаты, затем нажмите Данные > Фильтр. После этого нажмите кнопку Расширенный, как показано на скриншоте ниже.

2. В диалоговом окне Расширенного фильтра выберите опцию Копировать в другое место в разделе Действие, выберите ячейку для размещения уникальных значений в поле Копировать в, отметьте галочкой пункт Только уникальные записи и, наконец, нажмите кнопку ОК. Смотрите скриншот:

После этого вы увидите, что только уникальные значения сразу же скопированы и вставлены из выбранного диапазона в указанный новый диапазон.
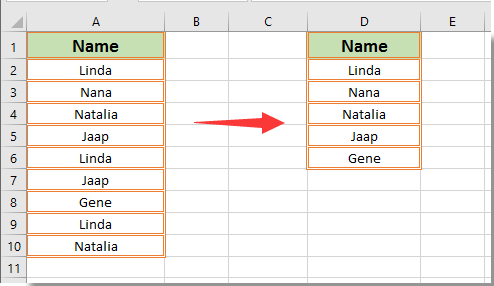

Раскройте магию Excel с Kutools AI
- Умное выполнение: Выполняйте операции с ячейками, анализируйте данные и создавайте диаграммы — всё это посредством простых команд.
- Пользовательские формулы: Создавайте индивидуальные формулы для оптимизации ваших рабочих процессов.
- Кодирование VBA: Пишите и внедряйте код VBA без особых усилий.
- Интерпретация формул: Легко разбирайтесь в сложных формулах.
- Перевод текста: Преодолейте языковые барьеры в ваших таблицах.
Копирование и вставка значений с пропуском дубликатов с помощью формулы массива
Вы также можете применить следующую формулу массива для извлечения только уникальных значений из указанного диапазона столбца в Excel.
1. Выберите пустую ячейку для размещения первого уникального значения, введите в неё следующую формулу, а затем одновременно нажмите клавиши Ctrl + Shift + Enter.
=ИНДЕКС($A$2:$A$10; СОВПАД(0; СЧЁТЕСЛИ($C$1:C1; $A$2:$A$10); 0))

Примечания:
2. Продолжайте выбирать ячейку C2, затем перетащите её маркер заполнения вниз, чтобы получить все уникальные значения до тех пор, пока не появятся ошибки. Смотрите скриншот:

Копирование и вставка значений с пропуском дубликатов с помощью Kutools для Excel
В этом разделе мы рекомендуем использовать инструмент Выбрать дубликаты и уникальные ячейки из Kutools для Excel. С помощью этого инструмента вы легко сможете выбрать все значения, пропуская дубликаты в определённом диапазоне, а затем скопировать и вставить все уникальные значения куда угодно по вашему желанию. Пожалуйста, выполните следующие действия.
1. Выберите диапазон, из которого нужно получить только уникальные значения, затем нажмите Kutools > Выбрать > Выбрать дубликаты и уникальные ячейки. Смотрите скриншот:

2. В диалоговом окне Выбрать дубликаты и уникальные ячейки выберите опцию Все уникальные (включая первый дубликат) в разделе Правило, а затем нажмите кнопку ОК. Затем появится второе диалоговое окно Выбрать дубликаты и уникальные ячейки, которое сообщит вам, сколько уникальных ячеек выбрано, пожалуйста, нажмите кнопку ОК. Смотрите скриншот:

Примечания:
3. Теперь все значения, пропуская дубликаты в указанном диапазоне, выбраны. Пожалуйста, скопируйте их, нажав клавиши Ctrl + C, а затем вставьте в новый диапазон с помощью комбинации клавиш Ctrl + V.

Если вы хотите воспользоваться бесплатной пробной версией (30-день) этой утилиты, пожалуйста, нажмите, чтобы скачать её, а затем перейдите к выполнению операции согласно вышеуказанным шагам.
Связанные статьи:
- Как скопировать только границы выбранного диапазона в Excel?
- Как скопировать данные ячеек вместе с высотой строки и шириной столбца в Excel?
- Как скопировать ячейку как текстовое значение, а не формулу в Excel?
- Как скопировать данные в следующую пустую строку другого листа в Excel?
Лучшие инструменты для повышения продуктивности в Office
Повысьте свои навыки работы в Excel с помощью Kutools для Excel и ощутите эффективность на новом уровне. Kutools для Excel предлагает более300 расширенных функций для повышения производительности и экономии времени. Нажмите здесь, чтобы выбрать функцию, которая вам нужнее всего...
Office Tab добавляет вкладки в Office и делает вашу работу намного проще
- Включите режим вкладок для редактирования и чтения в Word, Excel, PowerPoint, Publisher, Access, Visio и Project.
- Открывайте и создавайте несколько документов во вкладках одного окна вместо новых отдельных окон.
- Увеличьте свою продуктивность на50% и уменьшите количество щелчков мышью на сотни ежедневно!
Все надстройки Kutools. Один установщик
Пакет Kutools for Office включает надстройки для Excel, Word, Outlook и PowerPoint, а также Office Tab Pro — идеально для команд, работающих в разных приложениях Office.
- Комплексный набор — надстройки для Excel, Word, Outlook и PowerPoint плюс Office Tab Pro
- Один установщик, одна лицензия — настройка занимает считанные минуты (MSI-совместимо)
- Совместная работа — максимальная эффективность между приложениями Office
- 30-дневная полнофункциональная пробная версия — без регистрации и кредитной карты
- Лучшее соотношение цены и качества — экономия по сравнению с покупкой отдельных надстроек