Как отобразить другой текст, отличный от фактического значения в одной и той же ячейке?
В Excel значение, которое вы вводите в ячейку, обычно отображается как в самой ячейке, так и в строке формул, обеспечивая согласованность и прозрачность данных в любое время. Как показано на первом скриншоте ниже, то, что появляется в ячейке, точно соответствует тому, что вы видите в строке формул. Однако в определенных сценариях — таких как проектирование дашбордов, создание отчетов или представление сводной информации — может потребоваться отображение текста в ячейке, который отличается от его базового значения. Таким образом, ячейка может визуально показывать описательный текст, сохраняя при этом числовое или кодовое значение в строке формул, как показано на втором скриншоте. Достижение такого визуального различия полезно для улучшения читаемости или передачи конкретной информации, позволяя при этом проводить вычисления или анализ данных с использованием базового значения. В этой статье представлены практические методы достижения этого в Excel, включая как встроенные подходы, так и инструменты, экономящие время.

Сделайте отображаемый текст равным фактическому значению с помощью Kutools для Excel
Альтернативное решение: Используйте макрос VBA для динамического отображения различных текстов
 Отображение другого текста, чем значение в одной и той же ячейке, с помощью Условного форматирования
Отображение другого текста, чем значение в одной и той же ячейке, с помощью Условного форматирования
Предположим, вы хотите улучшить ясность в сводной таблице и сделать содержимое более интуитивным. Например, вы хотите, чтобы ячейка C1 отображала слово «Понедельник», но её базовое значение — число, которое появляется в строке формул — оставалось 1. Аналогично, С2 должна отображать «Вторник», тогда как её фактическое значение равно 2, и так далее. Этот метод полезен, когда вы хотите представить метки или удобные для восприятия тексты, продолжая использовать исходные данные для вычислений, фильтрации или ссылок. Ниже приведен пример скриншота, демонстрирующий эффект:
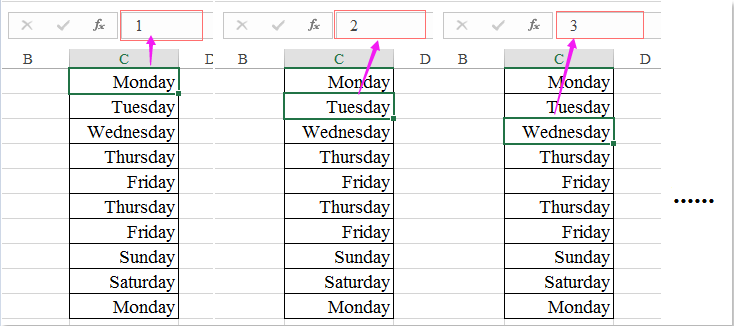
1. Сначала выберите диапазон ячеек, где вы хотите отобразить альтернативный текст (например, ячейки C1 до C7). Затем на ленте нажмите Главная > Условное форматирование > Новое правило. Это открывает диалоговое окно Новое правило форматирования. Пожалуйста, см. скриншот ниже для наглядного справочника:
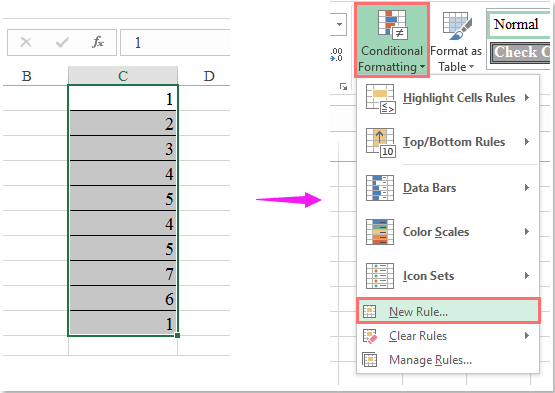
2. В окне Новое правило форматирования выберите Использовать формулу для определения ячеек, к которым нужно применить форматирование из списка. В поле формулы введите следующую формулу (например, для C1, отображающего «Понедельник», если значение равно 1):
=C1=1
Примечание: Замените C1 на соответствующую ссылку на ячейку вашего выбора, а 1 — на фактическое значение, для которого вы хотите условно изменить текст отображения. Если вы форматируете диапазон (например, C1:C7), убедитесь, что ваша формула начинается с верхней левой ячейки вашего выбора для правильного применения условия. При необходимости используйте относительные или абсолютные ссылки. Диалог должен выглядеть так:

3. Нажмите кнопку Формат, чтобы открыть диалоговое окно Формат ячеек. На вкладке Число выберите Пользовательский в левой панели. В поле Тип введите текст, который вы хотите отобразить, заключенный в двойные кавычки, например:
"Понедельник"
Очень важно использовать двойные кавычки; в противном случае ячейка может не отображать текст правильно. Смотрите пример ниже:

Примечание: Убедитесь, что вы включили кавычки вокруг вашего текста, иначе Excel вернет ошибку или отобразит код формата вместо вашего предполагаемого текста.
4. Нажмите OK, чтобы закрыть диалоговое окно Формат ячеек, затем снова нажмите OK в диалоговом окне Новое правило форматирования, чтобы применить правило. Целевые числовые значения в ячейках теперь будут отображаться как указанный вами текст, например, «Понедельник» вместо 1, как показано ниже:

Примечание: Чтобы настроить разные значения для отображения различных текстов, просто повторите процесс для каждого значения, которое вы хотите настроить. Введите соответствующую формулу в диалоговом окне Условное форматирование и укажите текст отображения для каждого условия. Этот метод эффективен при работе с небольшим фиксированным набором значений, таких как дни недели, статусы или категории.
| Условная формула | Формат (Число: Пользовательский) |
| =C1=2 | "Вторник" |
| =C1=3 | "Среда" |
| =C1=4 | "Четверг" |
| =C1=5 | "Пятница" |
| =C1=6 | "Суббота" |
| =C1=7 | "Воскресенье" |
Применимый сценарий: Это решение идеально подходит, когда у вас ограниченное количество известных значений, и вы хотите представить удобные для пользователя метки, сохраняя при этом их исходные значения для вычислений или поисков.
Преимущества: Не требуются формулы или внешний код; отображаются визуально интуитивные данные.
Ограничения: Для каждой новой пары значение/текст необходимо добавить отдельное правило форматирования, что может оказаться утомительным для больших наборов данных. Исходное значение ячейки остается неизменным для целей расчета, но видимая метка может быть вводящей в заблуждение, если она не документирована. Кроме того, этот подход не меняет физическое значение ячейки — меняется только её формат отображения.
Практические советы: Если вам нужно повторно использовать эту логику отображения в другом месте, используйте инструмент Копировать формат, чтобы скопировать правила условного форматирования. Если правила кажутся нерабочими, дважды проверьте, что ссылки на ячейки в формуле точно соответствуют вашему выбору.
Устранение неполадок: Если текст не появляется, как ожидалось, проверьте, нет ли конфликтующих правил условного форматирования в тех же ячейках. Также убедитесь, что ваша пользовательская строка формата введена в двойных кавычках, и ссылки в формуле правильные. Обратите внимание, что Условное форматирование меняет только внешний вид ячейки и не влияет на экспорт данных или интеграцию с внешними системами.
 Сделайте отображаемый текст равным фактическому значению с помощью Kutools для Excel
Сделайте отображаемый текст равным фактическому значению с помощью Kutools для Excel
В некоторых случаях после применения пользовательского форматирования чисел или условного форматирования вы можете заметить, что отображаемое значение ячейки больше не совпадает с её истинным базовым значением, что может вызвать путаницу или ошибки при выполнении дальнейшего анализа или обмена данными. Если вы хотите быстро вернуть ячейки в состояние, при котором текст, видимый в ячейке, точно совпадает с тем, что появляется в строке формул, а оба отражают фактическое хранимое значение, Excel не предоставляет простого встроенного решения для этой задачи.
С помощью Kutools для Excel решение этой проблемы становится очень эффективным. Его функция «К фактическим» предназначена именно для этой цели: моментально синхронизировать текст отображения с реальным значением ячейки, удаляя любое пользовательское форматирование, вызывающее несоответствия.
Kutools для Excel - Наполнен более чем 300 необходимыми инструментами для Excel. Воспользуйтесь постоянно бесплатными функциями ИИ! Скачайте прямо сейчас!
После установки Kutools для Excel следуйте этим простым шагам:
1. Выберите ячейки, где вы хотите, чтобы отображаемый текст и фактическое значение совпадали, затем перейдите на вкладку Kutools и нажмите К фактическим. См. скриншот для точного местоположения:

2. Одним щелчком мыши отображение обновляется, и отображаемый текст теперь соответствует базовым данным. Ячейка показывает реальное значение, как оно появляется в строке формул:
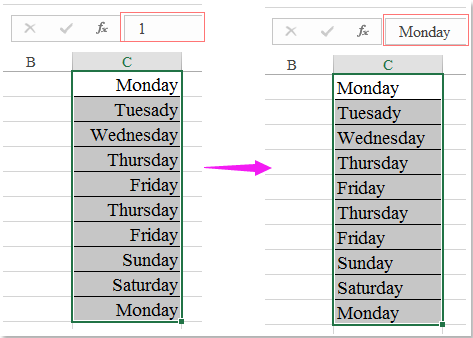
Применимый сценарий: Используйте этот метод, когда вы хотите раскрыть пользовательски отформатированные ячейки и восстановить отображение таким образом, чтобы оно показывало буквальные значения, предотвращая неправильную интерпретацию или ошибки ввода данных.
Преимущества: Очень быстро в использовании, поддерживается пакетная обработка, и нет необходимости вручную очищать отдельные форматы.
Ограничения: Требуется установка надстройки Kutools для Excel. Будьте осторожны при работе в общих средах, поскольку изменения немедленны и влияют на внешний вид ваших данных для всех последующих операций.
Нажмите, чтобы скачать Kutools для Excel и начать бесплатную пробную версию прямо сейчас!
 Альтернативное решение: Используйте макрос VBA для динамического отображения различных текстов
Альтернативное решение: Используйте макрос VBA для динамического отображения различных текстов
Если вам требуется более динамическое сопоставление — например, обработка значений на основе внешних поисков, пользовательских вводов или больших наборов данных — пользовательский макрос VBA обеспечивает большую гибкость. Это решение хорошо подходит для продвинутых пользователей и сценариев, где встроенное форматирование недостаточно.
1. Нажмите Alt+F11 чтобы открыть редактор VBA. В окне Microsoft Visual Basic for Applications нажмите Вставка > Модуль.
2. Скопируйте и вставьте следующий код в модуль:
Sub DisplayCustomText()
Dim cell As Range
Dim WorkRng As Range
On Error Resume Next
xTitleId = "KutoolsforExcel"
Set WorkRng = Application.Selection
Set WorkRng = Application.InputBox("Select range for custom display", xTitleId, WorkRng.Address, Type:=8)
For Each cell In WorkRng
Select Case cell.Value
Case 1
cell.NumberFormat = """Monday"""
Case 2
cell.NumberFormat = """Tuesday"""
Case 3
cell.NumberFormat = """Wednesday"""
Case 4
cell.NumberFormat = """Thursday"""
Case 5
cell.NumberFormat = """Friday"""
Case 6
cell.NumberFormat = """Saturday"""
Case 7
cell.NumberFormat = """Sunday"""
Case Else
cell.NumberFormat = "General"
End Select
Next
End Sub3. Запустите макрос, нажав кнопку ![]() или нажмите F5. Появится диалоговое окно, предлагающее выбрать диапазон, к которому вы хотите применить эту логику.
или нажмите F5. Появится диалоговое окно, предлагающее выбрать диапазон, к которому вы хотите применить эту логику.
После запуска каждая ячейка в выбранном диапазоне будет отображать название дня, связанное с её значением, без изменения базового числового значения.
Объяснение параметров:
Макрос использует свойство NumberFormat для установки способа отображения значений, сопоставляя их с названием дня, если они находятся между 1 и 7; в противном случае применяется формат по умолчанию.
Меры предосторожности: Результаты являются только визуальными; фактические значения ячеек остаются неизменными для формул и вычислений. Чтобы вернуться, вручную сбросьте числовой формат или используйте функцию К фактическим Kutools.
Советы: Вы можете адаптировать этот макрос для других схем сопоставления, просто отредактировав блоки Select Case.
Резюме рекомендаций:
Выбор между Условным форматированием или подходом через VBA зависит от ваших конкретных потребностей — учитывая количество разных сопоставлений, легкость последующего обслуживания, совместимость с общими файлами и знакомство пользователя. Для быстрого восстановления или пакетных операций Kutools для Excel предлагает высокоудобные варианты для обеспечения достоверности и ясности данных.
Лучшие инструменты для повышения продуктивности в Office
Повысьте свои навыки работы в Excel с помощью Kutools для Excel и ощутите эффективность на новом уровне. Kutools для Excel предлагает более300 расширенных функций для повышения производительности и экономии времени. Нажмите здесь, чтобы выбрать функцию, которая вам нужнее всего...
Office Tab добавляет вкладки в Office и делает вашу работу намного проще
- Включите режим вкладок для редактирования и чтения в Word, Excel, PowerPoint, Publisher, Access, Visio и Project.
- Открывайте и создавайте несколько документов во вкладках одного окна вместо новых отдельных окон.
- Увеличьте свою продуктивность на50% и уменьшите количество щелчков мышью на сотни ежедневно!
Все надстройки Kutools. Один установщик
Пакет Kutools for Office включает надстройки для Excel, Word, Outlook и PowerPoint, а также Office Tab Pro — идеально для команд, работающих в разных приложениях Office.
- Комплексный набор — надстройки для Excel, Word, Outlook и PowerPoint плюс Office Tab Pro
- Один установщик, одна лицензия — настройка занимает считанные минуты (MSI-совместимо)
- Совместная работа — максимальная эффективность между приложениями Office
- 30-дневная полнофункциональная пробная версия — без регистрации и кредитной карты
- Лучшее соотношение цены и качества — экономия по сравнению с покупкой отдельных надстроек