Как создать кнопку команды для копирования и вставки данных в Excel?
Предположим, вам нужно часто копировать диапазон ячеек в другое место после изменения данных. Метод ручного копирования и вставки может быть утомительным и отнимать много времени. Как автоматизировать этот процесс копирования и вставки? В этой статье мы покажем вам, как использовать кнопку команды для копирования и вставки данных одним щелчком мыши.
Создание кнопки команды для копирования и вставки данных с помощью кода VBA
Создание кнопки команды для копирования и вставки данных с помощью кода VBA
Выполните следующие действия, чтобы автоматически копировать и вставлять данные при нажатии на кнопку команды.
1. Вставьте кнопку команды, нажав Разработчик > Вставить > Кнопка команды (Элемент управления ActiveX). См. скриншот:
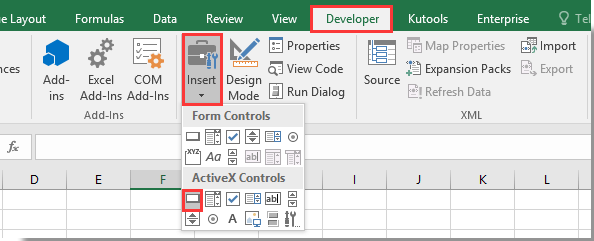
2. Нарисуйте кнопку команды на вашем листе и щелкните её правой кнопкой мыши. Выберите Просмотр кода из контекстного меню.

3. В появившемся окне Microsoft Visual Basic for Applications замените исходный код в окне Код на следующий код VBA.
Код VBA: Использование кнопки команды для копирования и вставки данных в Excel
Private Sub CommandButton1_Click()
Application.ScreenUpdating = False
Dim xSheet As Worksheet
Set xSheet = ActiveSheet
If xSheet.Name <> "Definitions" And xSheet.Name <> "fx" And xSheet.Name <> "Needs" Then
xSheet.Range("A1:C17 ").Copy
xSheet.Range("J1:L17").PasteSpecial Paste:=xlValues, Operation:=xlNone, SkipBlanks:=False, Transpose:=False
End If
Application.ScreenUpdating = True
End SubПримечание: В коде CommandButton1 — это имя вашей вставленной кнопки команды. A1:C17 — это диапазон, который нужно скопировать, а J1:L17 — это целевой диапазон для вставки данных. Измените их по необходимости.
4. Нажмите клавиши Alt + Q, чтобы закрыть окно Microsoft Visual Basic for Applications. Отключите Режим конструктора на вкладке Разработчик.
5. Теперь, когда вы нажмете кнопку команды, все данные в диапазоне A1:C17 будут скопированы и вставлены в диапазон J1:L17 без форматирования ячеек.

Раскройте магию Excel с Kutools AI
- Умное выполнение: Выполняйте операции с ячейками, анализируйте данные и создавайте диаграммы — всё это посредством простых команд.
- Пользовательские формулы: Создавайте индивидуальные формулы для оптимизации ваших рабочих процессов.
- Кодирование VBA: Пишите и внедряйте код VBA без особых усилий.
- Интерпретация формул: Легко разбирайтесь в сложных формулах.
- Перевод текста: Преодолейте языковые барьеры в ваших таблицах.
Связанные статьи:
- Как сохранить и закрыть активную книгу без запроса с помощью кнопки команды в Excel?
- Как всегда держать кнопку команды плавающей на листе в Excel?
- Как обновить или вставить (текущую) дату и время с помощью кнопки команды в Excel?
- Как использовать кнопку команды для изменения значения определенной ячейки в Excel?
- Как использовать кнопку команды для сохранения активного листа как PDF-файл в Excel?
- Как автоматически вставить новую пустую строку с помощью кнопки команды в Excel?
Лучшие инструменты для повышения продуктивности в Office
Повысьте свои навыки работы в Excel с помощью Kutools для Excel и ощутите эффективность на новом уровне. Kutools для Excel предлагает более300 расширенных функций для повышения производительности и экономии времени. Нажмите здесь, чтобы выбрать функцию, которая вам нужнее всего...
Office Tab добавляет вкладки в Office и делает вашу работу намного проще
- Включите режим вкладок для редактирования и чтения в Word, Excel, PowerPoint, Publisher, Access, Visio и Project.
- Открывайте и создавайте несколько документов во вкладках одного окна вместо новых отдельных окон.
- Увеличьте свою продуктивность на50% и уменьшите количество щелчков мышью на сотни ежедневно!
Все надстройки Kutools. Один установщик
Пакет Kutools for Office включает надстройки для Excel, Word, Outlook и PowerPoint, а также Office Tab Pro — идеально для команд, работающих в разных приложениях Office.
- Комплексный набор — надстройки для Excel, Word, Outlook и PowerPoint плюс Office Tab Pro
- Один установщик, одна лицензия — настройка занимает считанные минуты (MSI-совместимо)
- Совместная работа — максимальная эффективность между приложениями Office
- 30-дневная полнофункциональная пробная версия — без регистрации и кредитной карты
- Лучшее соотношение цены и качества — экономия по сравнению с покупкой отдельных надстроек