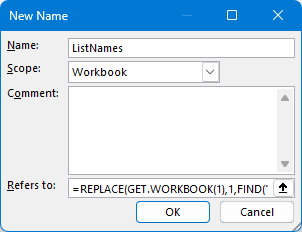4 Эффективных способа перечислить все имена листов в книге Excel
Перемещение по многочисленным листам в большой рабочей книге Excel может быть затруднительным, особенно когда вам нужен быстрый обзор всех доступных листов. В этой статье рассматриваются четыре практичных метода для перечисления всех имен листов в книге, повышая вашу продуктивность и организацию книги.
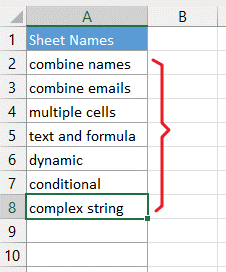
Перечислить все имена листов в книге
В этом руководстве представлены четыре эффективных метода для перечисления всех листов в книге. Выберите подходящий подход и следуйте пошаговым инструкциям для выполнения задачи максимально эффективно.
Использование копирования и вставки (вручную)
Простейший способ перечислить все имена листов предполагает ручной процесс:
Шаг 1: Откройте новую рабочую книгу
Шаг 2: Дважды щелкните на вкладке листа, который хотите скопировать

Шаг 3: Нажмите клавиши Ctrl + C, чтобы скопировать имя листа
Шаг 4: Щелкните на ячейку и нажмите Ctrl + V, чтобы вставить имя листа

Шаг 5: Повторите вышеуказанные шаги, чтобы скопировать и вставить все имена вкладок листов в книгу по одному
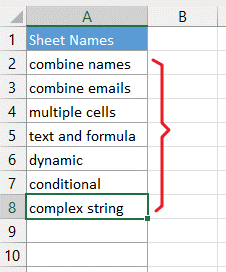
Этот метод хорошо работает с несколькими именами листов, но становится трудоемким при десятках листов. Для больших книг рекомендуется использовать более эффективные методы, описанные ниже.
Использование Kutools для Excel (просто, имена листов могут быть ссылками)
Kutools для Excel функция 'Создать связующую таблицу' улучшает Excel, быстро создавая связанный список имен листов. Эта функция автоматически создает гиперссылки для каждого листа, позволяя переходить к ним одним кликом - идеально для управления большими книгами. Она превосходит ручные методы Excel по эффективности и простоте.
Нажмите "Kutools Plus" > "Лист" > "Создать связующую таблицу". В появившемся диалоговом окне укажите настройки:
Выберите стиль индекса (как вы хотите отобразить ссылочные имена листов: как текст гиперссылки или кнопки).
Дайте имя новому листу, который будет содержать имена листов.
Укажите расположение нового листа.
Выберите, сколько столбцов использовать для разделения имен листов.
Нажмите "OK".

| Стиль индекса: Гиперссылки | Стиль индекса: Кнопки |
|
|
Для быстрого просмотра и легкой навигации между листами панель навигации Kutools для Excel очень эффективна. Она не только перечисляет все имена листов как кликабельные ссылки для удобного доступа, но и показывает все открытые книги, что позволяет быстро переключаться между ними.

Kutools для Excel - Усильте Excel более чем 300 необходимыми инструментами. Наслаждайтесь постоянно бесплатными функциями ИИ! Получите прямо сейчас
Использование диапазона имен (список на новом листе)
В Excel можно эффективно перечислить все имена листов на новом листе, создав именованный диапазон.
Шаг 1: Нажмите Формулы > Определить имя

Шаг 2: Измените имя и формулу в диалоговом окне Новое имя
"Имя": введите имя для диапазона имен
"Ссылается на": скопируйте и вставьте формулу ниже туда
=REPLACE(GET.WORKBOOK(1),1,FIND("]",GET.WORKBOOK(1)),"")Нажмите "OK".
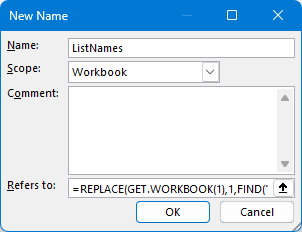
Шаг 3: Используйте формулу для перечисления имен листов
Введите формулу ниже в ячейку и нажмите клавишу "Enter", чтобы получить все имена листов.
=TRANSPOSE(ListNames)ListNames — это имя, которое вы дали диапазону имен на предыдущем шаге.

Использование VBA (нестабильно)
Более продвинутый и настраиваемый метод предполагает написание скрипта VBA для извлечения и перечисления имен листов:
Шаг 1: Откройте книгу, в которой вы хотите перечислить имена листов
Шаг 2: Нажмите клавиши Alt + F11, чтобы открыть окно Microsoft Visual Basic for Applications
Шаг 3: Нажмите Вставить Модуль

Шаг 4: Скопируйте и вставьте код ниже в модуль
Sub ListSheetNamesInNewWorkbook()
'UpdatebyExtendoffice
Dim wbSource As Workbook
Dim wbTarget As Workbook
Dim wsTarget As Worksheet
Dim i As Integer
' Reference the current workbook
Set wbSource = ActiveWorkbook
' Create a new workbook
Set wbTarget = Workbooks.Add
Set wsTarget = wbTarget.Sheets(1)
' List all sheet names from the active workbook in the new workbook
For i = 1 To wbSource.Sheets.Count
wsTarget.Cells(i, 1).Value = wbSource.Sheets(i).Name
Next i
' Cleanup
Set wbSource = Nothing
Set wbTarget = Nothing
Set wsTarget = Nothing
End Sub
Шаг 5: Нажмите клавишу F5 или кнопку Запуск, чтобы запустить код
Теперь открывается новая книга, чтобы перечислить все имена листов.

Каждый метод предлагает разные преимущества в зависимости от ваших потребностей - от простого ручного перечисления до более сложных решений, таких как Kutools или VBA. Выберите тот, который лучше всего подходит для вашего рабочего процесса, чтобы эффективно управлять и перемещаться по вашим листам Excel. Для получения дополнительных советов и приемов по Excel следите за нашим блогом.
Лучшие инструменты для повышения производительности Office
Kutools для Excel - Помогает вам выделиться из толпы
| 🤖 | KUTOOLS AI Помощник: Революционизируйте анализ данных на основе: Интеллектуальное выполнение | Генерация кода | Создание пользовательских формул | Анализ данных и создание диаграмм | Вызов функций Kutools… |
| Популярные функции: Поиск, Выделение или Отметка дубликатов | Удалить пустые строки | Объединить столбцы или ячейки без потери данных | Округлить без формулы ... | |
| Супер VLookup: Множественные критерии | Множественные значения | На нескольких листах | Распознавание нечетких соответствий... | |
| Расширенный раскрывающийся список: Простой раскрывающийся список | Зависимый раскрывающийся список | Раскрывающийся список с множественным выбором... | |
| Управление столбцами: Добавить определенное количество столбцов | Переместить столбцы | Переключить статус видимости скрытых столбцов | Сравнить столбцы для выбора одинаковых и разных ячеек ... | |
| Основные функции: Сетка фокусировки | Дизайн листа | Улучшенная строка формул | Управление книгами и листами | Библиотека автотекста (Авто текст) | Выбор даты | Объединить данные | Шифрование/Расшифровка ячеек | Отправка писем по списку | Супер фильтр | Специальный фильтр (фильтр жирного/курсивного/зачеркнутого текста...) ... | |
| Топ-15 наборов инструментов: 12 инструментов для работы с текстом (Добавить текст, Удалить определенные символы ...) | 50+ типов диаграмм (Диаграмма Ганта ...) | 40+ практических формул (Расчет возраста на основе даты рождения ...) | 19 инструментов вставки (Вставить QR-код, Вставить изображение по пути ...) | 12 инструментов преобразования (Преобразовать в слова, Конвертация валюты ...) | 7 инструментов объединения и разделения (Расширенное объединение строк, Разделить ячейки Excel ...) | ... и многое другое |
Kutools для Excel имеет более 300 функций, гарантируя, что то, что вам нужно, находится всего в одном клике...
Office Tab - Включите работу с вкладками в Microsoft Office (включая Excel)
- Один щелчок, чтобы переключаться между десятками открытых документов!
- Сократите сотни кликов мышью каждый день, попрощайтесь с болью в руке от мыши.
- Повышает вашу продуктивность на 50% при просмотре и редактировании нескольких документов.
- Добавляет эффективные вкладки в Office (включая Excel), как в Chrome, Edge и Firefox.