Как увеличить или уменьшить изображение одним щелчком в Excel?
Предположим, что на листе есть несколько изображений разных размеров. Есть ли у вас способы увеличить или уменьшить эти изображения до одного размера одним щелчком? Встроенной функции для этого нет, но в этой статье я представляю код VBA для увеличения или уменьшения всех изображений на листе одним щелчком.
Увеличение и уменьшение изображений одним щелчком с помощью VBA
 Увеличение и уменьшение изображений одним щелчком с помощью VBA
Увеличение и уменьшение изображений одним щелчком с помощью VBA
Выполните следующие шаги, чтобы увеличить или уменьшить изображения одним щелчком.
1. Щелкните правой кнопкой мыши по вкладке листа, где вы хотите изменить размер изображений, и выберите Вид Код из контекстного меню.
2. В появившемся окне Microsoft Visual Basic for Applications вставьте приведенный ниже код в пустой скрипт.
VBA: Увеличение и уменьшение изображений одним щелчком
Private Sub Worksheet_SelectionChange(ByVal Target As Range)
'UpdatebyEntendoffice20161111
Application.ScreenUpdating = False
Dim xRg As Range, sPic As Shape
For Each sPic In ActiveSheet.Shapes
If Target.Column > 1 Then
Set xRg = Target.Offset(, -1)
With sPic
If TypeName(.OLEFormat.Object) = "Picture" Then
If .TopLeftCell.Address = xRg.Address Then
.Height = 350
.Width = 250
End If
End If
End With
ElseIf Target.Column = 1 Then
With sPic
If TypeName(.OLEFormat.Object) = "Picture" Then
.Height = 60
.Width = 60
End If
End With
End If
Next sPic
Application.ScreenUpdating = True
End Sub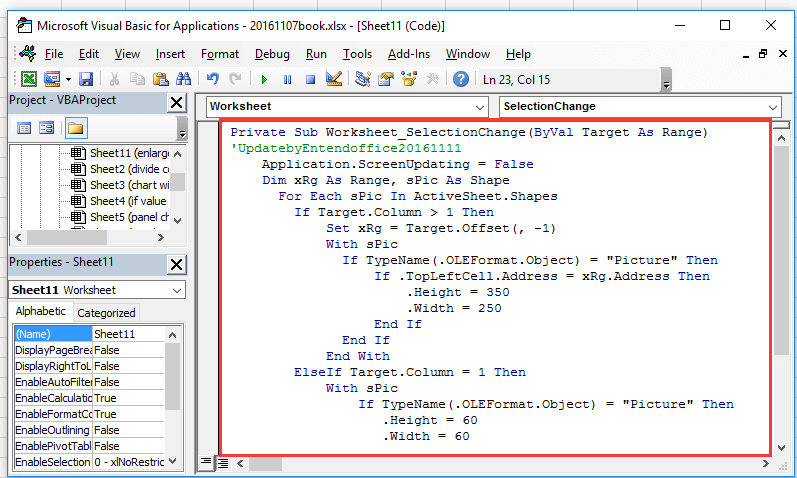
3. Сохраните код и закройте окно. И когда вы щелкнете по любой ячейке столбца A, все изображения будут уменьшены. См. скриншот:
4. А когда вы щелкнете по ячейке, которая находится в правом верхнем углу изображения, соответствующее изображение будет увеличено. См. скриншот:
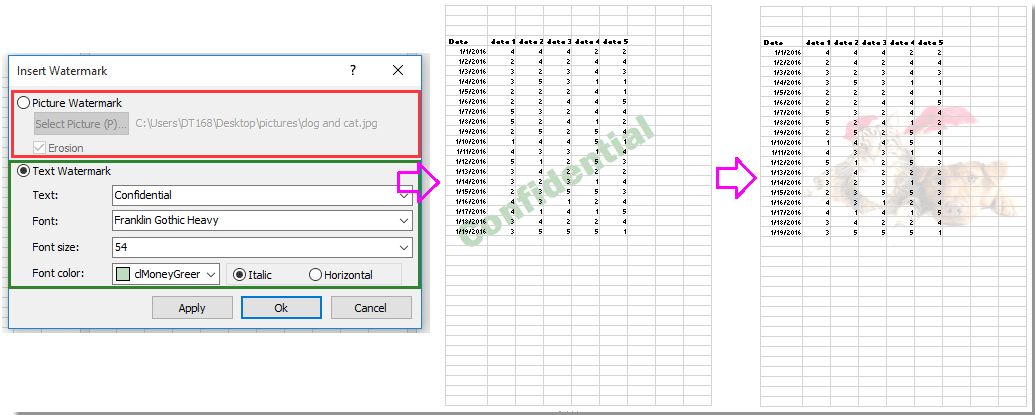
Kutools для Excel - Усильте Excel более чем 300 необходимыми инструментами. Наслаждайтесь постоянно бесплатными функциями ИИ! Получите прямо сейчас
Лучшие инструменты для повышения продуктивности в Office
Повысьте свои навыки работы в Excel с помощью Kutools для Excel и ощутите эффективность на новом уровне. Kutools для Excel предлагает более300 расширенных функций для повышения производительности и экономии времени. Нажмите здесь, чтобы выбрать функцию, которая вам нужнее всего...
Office Tab добавляет вкладки в Office и делает вашу работу намного проще
- Включите режим вкладок для редактирования и чтения в Word, Excel, PowerPoint, Publisher, Access, Visio и Project.
- Открывайте и создавайте несколько документов во вкладках одного окна вместо новых отдельных окон.
- Увеличьте свою продуктивность на50% и уменьшите количество щелчков мышью на сотни ежедневно!
Все надстройки Kutools. Один установщик
Пакет Kutools for Office включает надстройки для Excel, Word, Outlook и PowerPoint, а также Office Tab Pro — идеально для команд, работающих в разных приложениях Office.
- Комплексный набор — надстройки для Excel, Word, Outlook и PowerPoint плюс Office Tab Pro
- Один установщик, одна лицензия — настройка занимает считанные минуты (MSI-совместимо)
- Совместная работа — максимальная эффективность между приложениями Office
- 30-дневная полнофункциональная пробная версия — без регистрации и кредитной карты
- Лучшее соотношение цены и качества — экономия по сравнению с покупкой отдельных надстроек