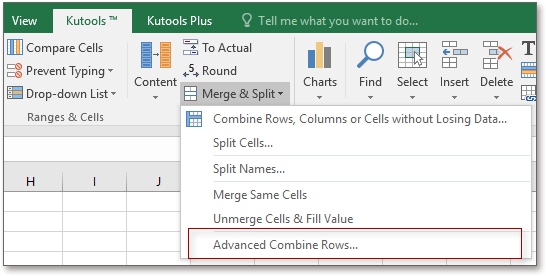Как проверить, существует ли значение в другом столбце, а затем суммировать в Excel?
В этой статье я представляю хитрости по суммированию значений на основе данных из другого столбца. Например, как показано на скриншоте ниже, если данные в Списке 2 существуют в Списке 1, то суммируются значения в столбце «Оценка».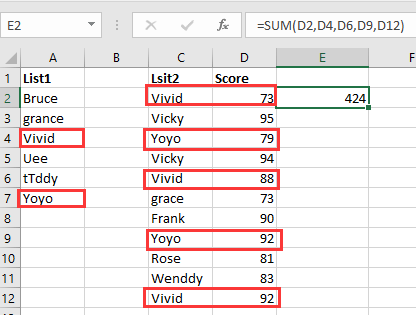
Проверьте, существует ли значение в другом столбце, а затем суммируйте с помощью Kutools для Excel
 Проверьте, существует ли значение в другом столбце, а затем суммируйте с помощью формулы и функции Фильтр
Проверьте, существует ли значение в другом столбце, а затем суммируйте с помощью формулы и функции Фильтр
1. Выберите пустую ячейку рядом с данными, которые вы хотите суммировать, и введите эту формулу =ЕСЛИ(ЕОШИБКА(ПОИСКПОЗ(C2;$A$2:$A$7; 1; ЛОЖЬ));ЛОЖЬ;ИСТИНА)затем перетащите маркер автозаполнения вниз, чтобы применить эту формулу к ячейкам, если отображается ИСТИНА, тогда соответствующие данные существуют в другом столбце, а если отображается ЛОЖЬто соответствующие данные не находятся в другом столбце.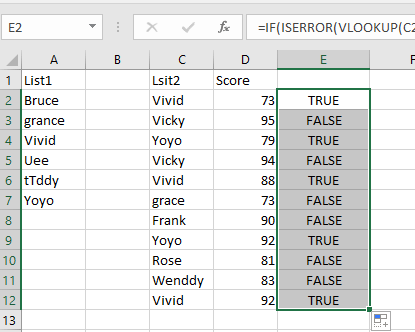
Примечание: в формуле C2 — это первая ячейка, которую вы хотите проверить на наличие в другом столбце, A2:A7 — это список критериев, вы можете изменить их по своему усмотрению.
2. Выберите столбец с формулой и нажмите Данные > Фильтр чтобы добавить Значок фильтра в столбец и нажмите на значок, чтобы выбрать ИСТИНА из Списка фильтров. Смотрите скриншот: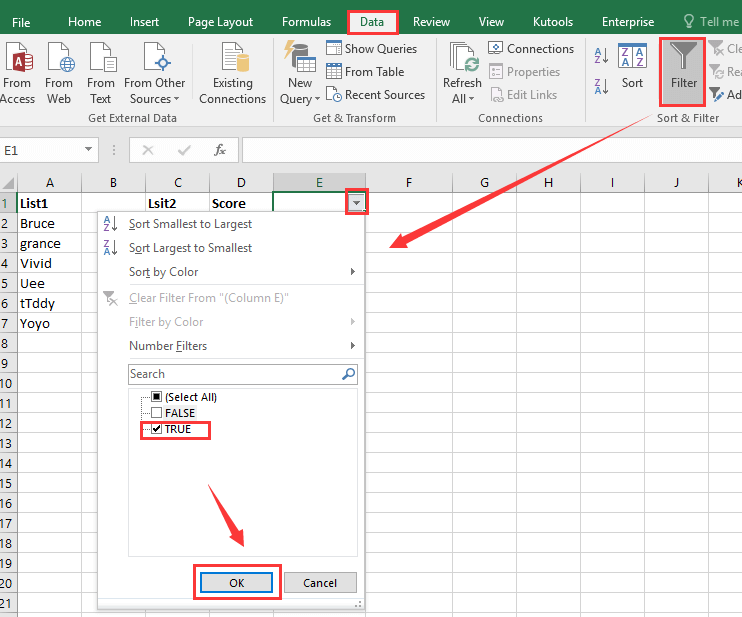
3. Нажмите OKтеперь отображаются только те значения, которые существуют в другом столбце. Скопируйте их и вставьте в указанное место ниже. Смотрите скриншот: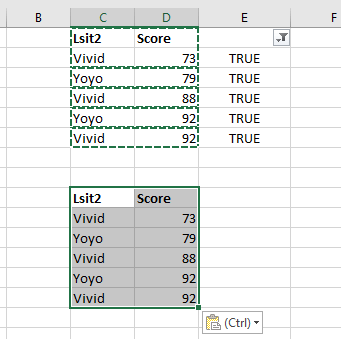
4. Затем вы можете применить =СУММ(D16:D20) для суммирования значений. Смотрите скриншот: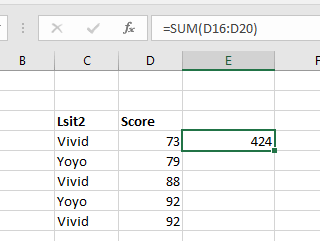
Выберите пустую ячейку и введите эту формулу =СУММИРУЕМОЕ(D2:D12)нажмите Enter чтобы получить результат.
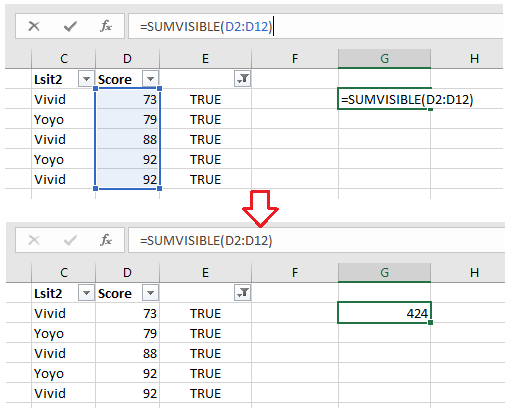
1. После копирования и вставки отфильтрованных данных нажмите Вставить > Сводная таблица чтобы создать сводную таблицу.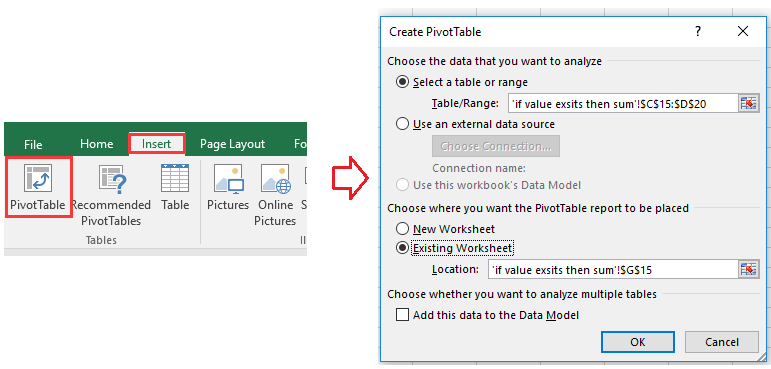
2. Затем в Поля сводной таблицы панели перетащите столбец, который нужно суммировать, в поле СТРОКИ и столбец, который вы хотите суммировать, в поле ЗНАЧЕНИЯ . Смотрите скриншот: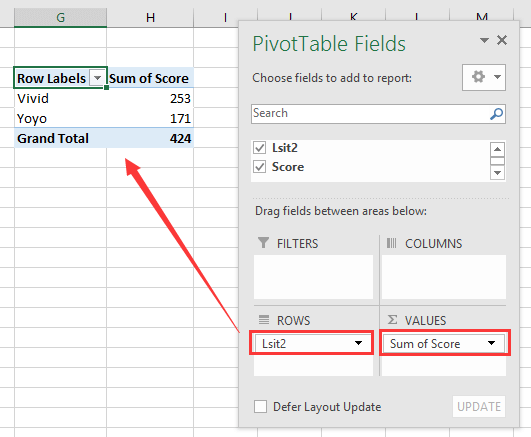
 Проверьте, существует ли значение в другом столбце, а затем суммируйте с помощью Kutools для Excel
Проверьте, существует ли значение в другом столбце, а затем суммируйте с помощью Kutools для Excel
Если у вас есть Kutools для Excel, проблема станет намного проще с помощью инструмента Выбрать одинаковые и разные ячейки.
После установки Kutools для Excel выполните следующие действия:
1. Нажмите Kutools > Выбрать > Выбрать одинаковые и разные ячейки. Смотрите скриншот: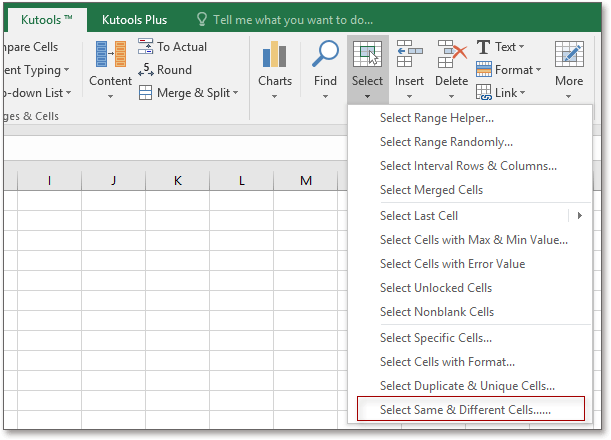
2. В открывшемся диалоговом окне выберите список, который вы хотите проверить в поле Найти значения в текстовое поле, затем выберите список критериев в поле Согласно текстовое поле, и отметьте По строкам, Одинаковые значенияи Выбрать все строки последовательно. Смотрите скриншот:
3. Затем нажмите Ok, появится диалоговое окно, напоминающее вам количество выбранных строк, нажмите OK чтобы закрыть его. И вы можете просмотреть результат суммирования в Строке состояния. Смотрите скриншот: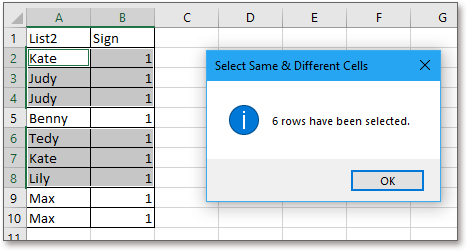
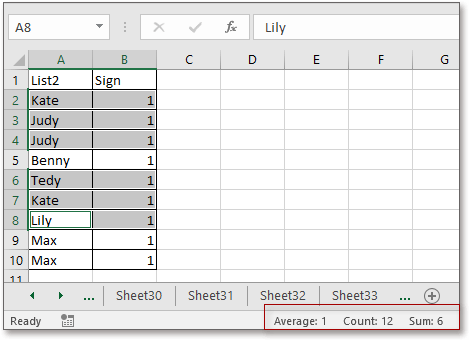
И установите столбец данных как Ключевой столбец, и выберите Сумма из Вычислить выпадающего списка для значений, по которым вы хотите произвести расчет. Нажмите Ok, значения суммируются по одинаковым данным отдельно.
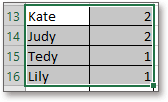
Лучшие инструменты для повышения продуктивности в Office
Повысьте свои навыки работы в Excel с помощью Kutools для Excel и ощутите эффективность на новом уровне. Kutools для Excel предлагает более300 расширенных функций для повышения производительности и экономии времени. Нажмите здесь, чтобы выбрать функцию, которая вам нужнее всего...
Office Tab добавляет вкладки в Office и делает вашу работу намного проще
- Включите режим вкладок для редактирования и чтения в Word, Excel, PowerPoint, Publisher, Access, Visio и Project.
- Открывайте и создавайте несколько документов во вкладках одного окна вместо новых отдельных окон.
- Увеличьте свою продуктивность на50% и уменьшите количество щелчков мышью на сотни ежедневно!
Все надстройки Kutools. Один установщик
Пакет Kutools for Office включает надстройки для Excel, Word, Outlook и PowerPoint, а также Office Tab Pro — идеально для команд, работающих в разных приложениях Office.
- Комплексный набор — надстройки для Excel, Word, Outlook и PowerPoint плюс Office Tab Pro
- Один установщик, одна лицензия — настройка занимает считанные минуты (MSI-совместимо)
- Совместная работа — максимальная эффективность между приложениями Office
- 30-дневная полнофункциональная пробная версия — без регистрации и кредитной карты
- Лучшее соотношение цены и качества — экономия по сравнению с покупкой отдельных надстроек