Как отформатировать ячейку, чтобы она выглядела как 3D-кнопка в Excel?
Если вы хотите сделать ячейку более заметной на вашем листе, вы можете отформатировать её так, чтобы она выглядела как 3D-кнопка, как показано на скриншоте ниже. В этой статье рассказывается о том, как отформатировать ячейку, чтобы она выглядела как 3D-кнопка в Excel.

Форматирование ячейки для создания эффекта 3D-кнопки в Excel
Форматирование ячейки для создания эффекта 3D-кнопки в Excel
Выполните следующие действия, чтобы отформатировать ячейку под 3D-кнопку в Excel.
1. Выберите ячейку, которую нужно отформатировать как 3D-кнопку, затем укажите основной цвет оттенка, как показано на скриншоте ниже.

2. Нажмите клавиши Ctrl + 1 одновременно, чтобы открыть диалоговое окно Формат ячеек, а затем перейдите на вкладку Граница.
3. Теперь, в диалоговом окне Формат ячеек, во вкладке Граница вам необходимо выполнить следующие действия:
3.1 Щелкните по выпадающему списку Цвет и выберите более светлый оттенок цвета, который вы указали на шаге 1;
3.2 Выберите среднюю толщину сплошной линии из списка Стиль;
3.3 Щелкните по верхней и левой границам в разделе Граница; См. скриншот:

3.4 Вернитесь к выпадающему списку Цвет и выберите более темный оттенок цвета, который вы указали на шаге 1;
3.5 Выберите ту же среднюю толщину сплошной линии из списка Стиль;
3.6 Щелкните по нижней и правой границам в разделе Граница;
3.7 Нажмите кнопку ОК. См. скриншот:
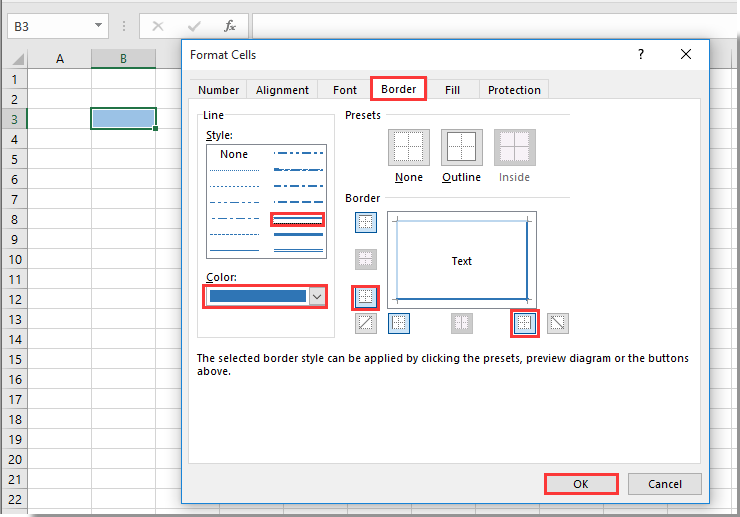
Теперь выбранная ячейка отформатирована так, чтобы выглядеть как 3D-кнопка, как показано на скриншоте ниже.

Связанная статья:
- Как отформатировать ячейку, чтобы ведущие нули не исчезали в Excel?
- Включите режим вкладок для редактирования и чтения в Word, Excel, PowerPoint, Publisher, Access, Visio и Project.
- Открывайте и создавайте несколько документов во вкладках одного окна вместо новых отдельных окон.
- Увеличьте свою продуктивность на50% и уменьшите количество щелчков мышью на сотни ежедневно!
- Комплексный набор — надстройки для Excel, Word, Outlook и PowerPoint плюс Office Tab Pro
- Один установщик, одна лицензия — настройка занимает считанные минуты (MSI-совместимо)
- Совместная работа — максимальная эффективность между приложениями Office
- 30-дневная полнофункциональная пробная версия — без регистрации и кредитной карты
- Лучшее соотношение цены и качества — экономия по сравнению с покупкой отдельных надстроек
Лучшие инструменты для повышения продуктивности в Office
Повысьте свои навыки работы в Excel с помощью Kutools для Excel и ощутите эффективность на новом уровне. Kutools для Excel предлагает более300 расширенных функций для повышения производительности и экономии времени. Нажмите здесь, чтобы выбрать функцию, которая вам нужнее всего...
Office Tab добавляет вкладки в Office и делает вашу работу намного проще
Все надстройки Kutools. Один установщик
Пакет Kutools for Office включает надстройки для Excel, Word, Outlook и PowerPoint, а также Office Tab Pro — идеально для команд, работающих в разных приложениях Office.