Как удалить или отключить гиперссылки в Excel?
Если вы хотите удалить сотни гиперссылок, которые существуют на листе или во всей книге, или сразу отключить гиперссылки при их создании. Как быстро справиться с нежелательными гиперссылками в Excel?
 |  |
- Удаление всех гиперссылок в диапазоне с помощью команды «Удалить гиперссылки» (Excel 2010 и более поздние версии)
- Удаление всех гиперссылок на листе с помощью кода VBA (все версии Excel)
- Удаление всех гиперссылок без потери форматирования с помощью кода VBA (все версии Excel)
- Удаление всех гиперссылок без потери форматирования в диапазонах, листах или книгах с помощью Kutools для Excel (все версии Excel)
- Отключение или деактивация автоматических гиперссылок в Excel
Удаление всех гиперссылок в диапазоне с помощью команды «Удалить гиперссылки»
Если гиперссылки находятся на одном листе, вы можете использовать функцию «Удалить гиперссылки», чтобы удалить их.
1. Выберите диапазон, содержащий гиперссылки, которые вы хотите удалить.
2. Затем нажмите Главная > Очистить > Удалить гиперссылки, см. скриншот:

Совет: Вы также можете щелкнуть правой кнопкой мыши выбранный диапазон и выбрать «Удалить гиперссылки» из меню, см. скриншот:
3. И все гиперссылки в выбранном диапазоне будут удалены одновременно.
Примечания:
- Этот метод недоступен для Excel 2007 и более ранних версий.
- Если вам нужно удалить гиперссылки на разных листах, повторяйте операции снова и снова.
Удаление всех гиперссылок на листе с помощью кода VBA
Если вы являетесь опытным и профессиональным пользователем, вы можете создать макросы для удаления гиперссылок с активного листа.
1. Активируйте лист, с которого вы хотите удалить гиперссылки.
2. Нажмите и удерживайте клавиши ALT + F11, чтобы открыть окно Microsoft Visual Basic для приложений.
3. Нажмите Вставка > Модуль и вставьте следующий код в окно модуля.
Код VBA: Удалить все гиперссылки с активного листа:
Sub RemoveHyperlinks()
ActiveSheet.Hyperlinks.Delete
End Sub
4. Затем нажмите клавишу F5, чтобы запустить этот код, и все гиперссылки будут немедленно удалены с активного листа.
Удаление всех гиперссылок без потери форматирования с помощью кода VBA
Все вышеупомянутые методы очистят форматирование ячеек при удалении гиперссылок. Если вы хотите сохранить форматирование при удалении гиперссылок, вот код, который может помочь. Пожалуйста, выполните следующие действия:
1. Нажмите и удерживайте клавиши ALT + F11, чтобы открыть окно Microsoft Visual Basic для приложений.
2. Нажмите Вставка > Модуль и вставьте следующий код в окно модуля.
Код VBA: Удалить все гиперссылки без потери форматирования ячеек:
Sub RemoveHlinkskeepformatting()
Dim Rng As Range
Dim WorkRng As Range
Dim TempRng As Range
Dim UsedRng As Range
Dim xLink As Hyperlink
On Error Resume Next
xTitleId = "KutoolsforExcel"
Set WorkRng = Application.Selection
Set WorkRng = Application.InputBox("Range", xTitleId, WorkRng.Address, Type:=8)
Set UsedRng = Application.ActiveSheet.UsedRange
For Each xLink In WorkRng.Hyperlinks
Set TempRng = Cells(1, UsedRng.Column + UsedRng.Columns.Count)
Set Rng = xLink.Range
Rng.Copy TempRng
Rng.ClearHyperlinks
Set TempRng = TempRng.Resize(Rng.Rows.Count, Rng.Columns.Count)
TempRng.Copy
Rng.PasteSpecial xlPasteFormats
TempRng.Clear
Next
End Sub3. Затем нажмите клавишу F5, чтобы запустить этот код, и в появившемся диалоговом окне выберите диапазон, содержащий гиперссылки, которые вы хотите удалить, оставив форматирование, см. скриншот:

4. Затем нажмите OK, гиперссылки будут удалены, но форматирование (включая подчеркивание) останется. См. скриншоты:
 |  |
Удаление всех гиперссылок в диапазонах, листах или книгах с помощью Kutools для Excel
Предположим, что вы собираетесь удалить гиперссылки без потери форматирования на нескольких листах или во всей книге, тогда доступный инструмент Kutools для Excel поможет удалить несколько гиперссылок одним кликом.
Нажмите Kutools > Ссылка > Удалить гиперссылки без потери форматирования, затем выберите область, из которой вы хотите удалить гиперссылки, как вам нужно. См. скриншот:

И затем все гиперссылки будут удалены одновременно, а форматирование текста останется таким, как вам нужно, см. скриншоты:
 |  |
Kutools для Excel - Усильте Excel более чем 300 необходимыми инструментами. Наслаждайтесь постоянно бесплатными функциями ИИ! Получите прямо сейчас
Отключение или деактивация автоматических гиперссылок в Excel
Excel автоматически создаст гиперссылки, когда вы вводите веб-адреса или адреса электронной почты; если вам нужно отключить это поведение, пожалуйста, выполните следующие действия:
1. В Excel 2010 и более поздних версиях нажмите Файл > Параметры; в Excel 2007 нажмите Кнопку Office > Параметры Excel, чтобы открыть диалоговое окно параметров Excel.
2. В диалоговом окне параметров Excel нажмите Правописание в левой панели и нажмите Параметры автозамены в правой секции. См. скриншот:
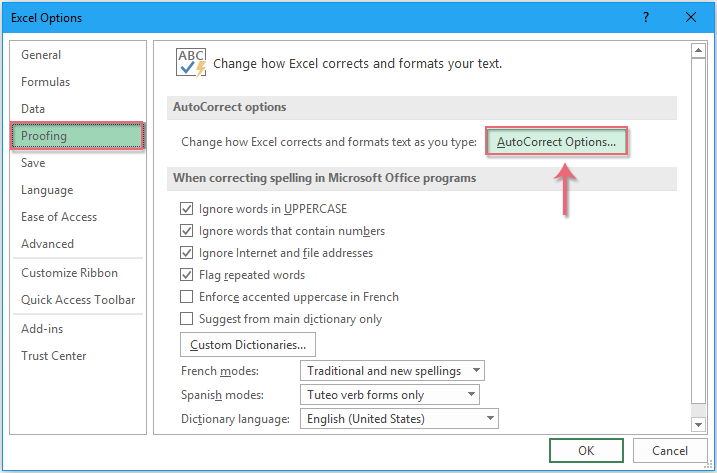
3. Затем в появившемся диалоговом окне Автозамена нажмите вкладку Автоформат при вводе и снимите флажок Интернет- и сетевые пути с гиперссылками в разделе Заменять при вводе, см. скриншот:

4. Затем нажмите OK > OK, чтобы закрыть диалоговые окна. Теперь, при вводе веб-адреса в ячейку, после нажатия клавиши Enter интернет-адрес не станет кликабельной гиперссылкой.
Лучшие инструменты для повышения продуктивности в Office
Повысьте свои навыки работы в Excel с помощью Kutools для Excel и ощутите эффективность на новом уровне. Kutools для Excel предлагает более300 расширенных функций для повышения производительности и экономии времени. Нажмите здесь, чтобы выбрать функцию, которая вам нужнее всего...
Office Tab добавляет вкладки в Office и делает вашу работу намного проще
- Включите режим вкладок для редактирования и чтения в Word, Excel, PowerPoint, Publisher, Access, Visio и Project.
- Открывайте и создавайте несколько документов во вкладках одного окна вместо новых отдельных окон.
- Увеличьте свою продуктивность на50% и уменьшите количество щелчков мышью на сотни ежедневно!
Все надстройки Kutools. Один установщик
Пакет Kutools for Office включает надстройки для Excel, Word, Outlook и PowerPoint, а также Office Tab Pro — идеально для команд, работающих в разных приложениях Office.
- Комплексный набор — надстройки для Excel, Word, Outlook и PowerPoint плюс Office Tab Pro
- Один установщик, одна лицензия — настройка занимает считанные минуты (MSI-совместимо)
- Совместная работа — максимальная эффективность между приложениями Office
- 30-дневная полнофункциональная пробная версия — без регистрации и кредитной карты
- Лучшее соотношение цены и качества — экономия по сравнению с покупкой отдельных надстроек