Как использовать флажок для скрытия или отображения листа в Excel?
Флажки являются важной функцией в Excel для создания интерактивных таблиц. В этом руководстве объясняется, как использовать флажок для автоматического скрытия или отображения определенного листа на основе его состояния. С помощью простого метода VBA вы сможете легко переключать видимость листа.
Использование флажка для скрытия или отображения листа в Excel
Использование флажка для скрытия или отображения листа в Excel
Предположим, у вас есть флажок с именем checkbox1 в вашей книге. Когда этот флажок не отмечен, вы хотите, чтобы определенный лист автоматически скрывался в этой книге, а при отметке флажка — снова отображался. Пожалуйста, выполните следующие действия.
1. Откройте лист, содержащий Checkbox1, щелкните правой кнопкой мыши по ярлыку листа, затем выберите Вид кода из контекстного меню.
Примечание: Убедитесь, что флажок является ActiveX-флажком при его вставке.
2. В окне Microsoft Visual Basic for Applications скопируйте и вставьте приведенный ниже код VBA в окно Код. См. скриншот:
Код VBA: Использование флажка для скрытия или отображения указанного листа
Private Sub CheckBox1_Click()
On Error Resume Next
ThisWorkbook.Sheets("Sheet5").Visible = CheckBox1.Value
End Sub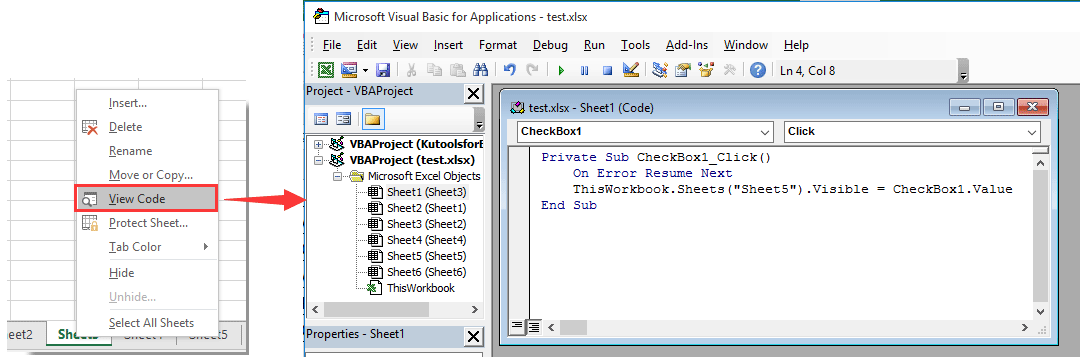
Примечание: В коде Sheet5 — это имя листа, который вы будете скрывать или отображать с помощью checkbox1. Замените имя листа по необходимости.
3. Нажмите клавиши Alt + Q одновременно, чтобы закрыть окно Microsoft Visual Basic for Applications.
Теперь, когда флажок1 не отмечен, указанный лист «Sheet5» будет автоматически скрыт. Вы можете показать его, отметив флажок. См. скриншот:

Связанные статьи:
- Как фильтровать данные на основе флажка в Excel?
- Как скрыть флажок, когда строка скрыта в Excel?
- Как создать выпадающий список с несколькими флажками в Excel?
- Как выделить ячейку или строку с помощью флажка в Excel?
Лучшие инструменты для повышения продуктивности в Office
Повысьте свои навыки работы в Excel с помощью Kutools для Excel и ощутите эффективность на новом уровне. Kutools для Excel предлагает более300 расширенных функций для повышения производительности и экономии времени. Нажмите здесь, чтобы выбрать функцию, которая вам нужнее всего...
Office Tab добавляет вкладки в Office и делает вашу работу намного проще
- Включите режим вкладок для редактирования и чтения в Word, Excel, PowerPoint, Publisher, Access, Visio и Project.
- Открывайте и создавайте несколько документов во вкладках одного окна вместо новых отдельных окон.
- Увеличьте свою продуктивность на50% и уменьшите количество щелчков мышью на сотни ежедневно!
Все надстройки Kutools. Один установщик
Пакет Kutools for Office включает надстройки для Excel, Word, Outlook и PowerPoint, а также Office Tab Pro — идеально для команд, работающих в разных приложениях Office.
- Комплексный набор — надстройки для Excel, Word, Outlook и PowerPoint плюс Office Tab Pro
- Один установщик, одна лицензия — настройка занимает считанные минуты (MSI-совместимо)
- Совместная работа — максимальная эффективность между приложениями Office
- 30-дневная полнофункциональная пробная версия — без регистрации и кредитной карты
- Лучшее соотношение цены и качества — экономия по сравнению с покупкой отдельных надстроек