Как создать выпадающий список, но отображать разные значения в Excel?
В листе Excel мы можем быстро создать выпадающий список с помощью функции Проверка данных, но пробовали ли вы когда-нибудь сделать так, чтобы при выборе значения из выпадающего списка отображалось другое значение? Например, у меня есть следующие данные в двух столбцах: Столбец A и Столбец B. Теперь мне нужно создать выпадающий список на основе значений из столбца Name, но при выборе имени из выпадающего списка в ячейке будет отображаться соответствующее значение из столбца Number, как показано на скриншоте. В этой статье подробно описано, как выполнить эту задачу.
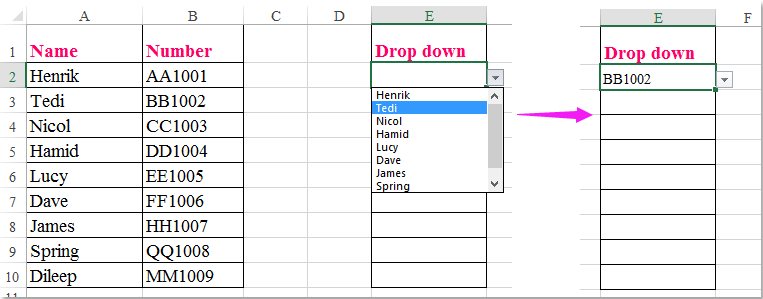
Создание выпадающего списка с отображением другого значения в ячейке списка
Создание выпадающего списка с отображением другого значения в ячейке списка
Для выполнения этой задачи выполните следующие шаги:
1. Создайте имя диапазона для значений ячеек, которые вы хотите использовать в выпадающем списке. В этом примере я введу имя dropdown в поле «Имя», затем нажму клавишу «Enter», как показано на скриншоте:

2. Затем выберите ячейки, в которые нужно вставить выпадающий список, и нажмите «Данные» > «Проверка данных» >«Проверка данных», как показано на скриншоте:

3. В диалоговом окне «Проверка данных» на вкладке «Параметры» выберите «Одномерная таблица» в поле «Разрешить», затем нажмите ![]() кнопку, чтобы выбрать список «Name», который вы хотите использовать в качестве значений выпадающего списка, в текстовом поле «Источник ссылки». Смотрите скриншот:
кнопку, чтобы выбрать список «Name», который вы хотите использовать в качестве значений выпадающего списка, в текстовом поле «Источник ссылки». Смотрите скриншот:
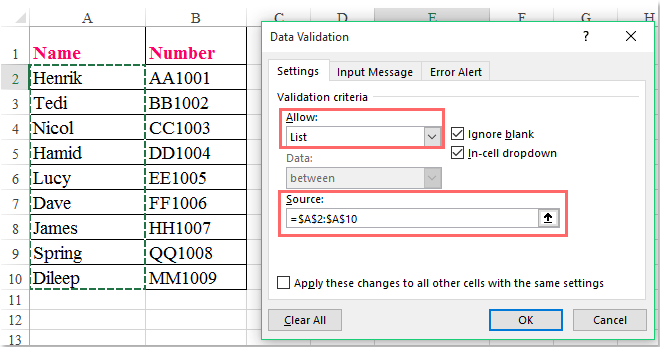
4. После вставки выпадающего списка щёлкните правой кнопкой мыши по вкладке текущего листа и выберите «Вид» кода из контекстного меню. В открывшемся окне «Microsoft Visual Basic for applications» скопируйте и вставьте следующий код в пустой «Модуль»:
VBA-код: Отображение другого значения из выпадающего списка:
Private Sub Worksheet_Change(ByVal Target As Range)
'Updateby Extendoffice
selectedNa = Target.Value
If Target.Column = 5 Then
selectedNum = Application.VLookup(selectedNa, ActiveSheet.Range("dropdown"), 2, False)
If Not IsError(selectedNum) Then
Target.Value = selectedNum
End If
End If
End Sub

Примечание: В приведённом выше коде число5 в строке «If Target.Column =5 Then» — это номер столбца, в котором находится ваш выпадающий список, а «dropdown» в коде «selectedNum = Application.VLookup(selectedNa, ActiveSheet.Range("dropdown"),2, False)» — это имя диапазона, созданное на шаге1. Вы можете изменить их по своему усмотрению.
5. Затем сохраните и закройте этот код. Теперь при выборе элемента из выпадающего списка в той же ячейке будет отображаться соответствующее другое значение, как показано на скриншоте:

Расширенный раскрывающийся список Kutools
"Kutools для Excel" выводит выпадающие списки на новый уровень благодаря своим функциям "Расширенный раскрывающийся список", предлагая мощные возможности настройки, которые выходят за рамки стандартного функционала Excel. С помощью этого инструмента вы можете создать:
- Выпадающий список с множественным выбором
- Выпадающий список с флажками
- Сделать выпадающий список доступным для поиска и автоматического всплывания
Kutools for Excel предоставляет более 300 продвинутых функций для упрощения сложных задач и повышения креативности и эффективности. Теперь Kutools интегрирует ИИ для более интеллектуальной и автоматизированной обработки данных.
Демонстрация: Создание выпадающего списка с отображением разных значений в Excel
Лучшие инструменты для повышения продуктивности в Office
Повысьте свои навыки работы в Excel с помощью Kutools для Excel и ощутите эффективность на новом уровне. Kutools для Excel предлагает более300 расширенных функций для повышения производительности и экономии времени. Нажмите здесь, чтобы выбрать функцию, которая вам нужнее всего...
Office Tab добавляет вкладки в Office и делает вашу работу намного проще
- Включите режим вкладок для редактирования и чтения в Word, Excel, PowerPoint, Publisher, Access, Visio и Project.
- Открывайте и создавайте несколько документов во вкладках одного окна вместо новых отдельных окон.
- Увеличьте свою продуктивность на50% и уменьшите количество щелчков мышью на сотни ежедневно!
Все надстройки Kutools. Один установщик
Пакет Kutools for Office включает надстройки для Excel, Word, Outlook и PowerPoint, а также Office Tab Pro — идеально для команд, работающих в разных приложениях Office.
- Комплексный набор — надстройки для Excel, Word, Outlook и PowerPoint плюс Office Tab Pro
- Один установщик, одна лицензия — настройка занимает считанные минуты (MSI-совместимо)
- Совместная работа — максимальная эффективность между приложениями Office
- 30-дневная полнофункциональная пробная версия — без регистрации и кредитной карты
- Лучшее соотношение цены и качества — экономия по сравнению с покупкой отдельных надстроек