Как выделить ближайшее значение в списке к заданному числу в Excel?
Предположим, у вас есть список чисел, и теперь вы хотите выделить ближайшее или несколько ближайших значений на основе заданного числа, как показано на следующем скриншоте. В этой статье мы поможем вам легко решить эту задачу.
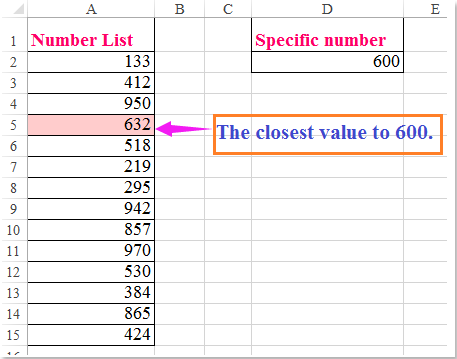
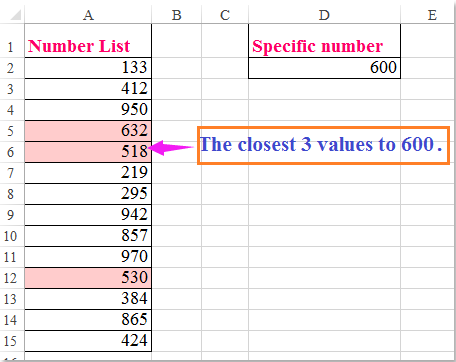
Выделение ближайшего или ближайших n значений к заданному числу с помощью Условного форматирования
 Выделение ближайшего или ближайших n значений к заданному числу с помощью Условного форматирования
Выделение ближайшего или ближайших n значений к заданному числу с помощью Условного форматирования
Чтобы выделить ближайшее значение на основе заданного числа, выполните следующие действия:
1. Выберите список чисел, который вы хотите выделить, затем нажмите Главная > Условное форматирование > Новое правило, см. скриншот:

2. В диалоговом окне Новое правило форматирования выполните следующие действия:
(1.) Нажмите Использовать формулу для определения ячеек для форматирования в разделе Список типов правил;
(2.) В текстовом поле Форматировать значения, где эта формула верна, пожалуйста, введите эту формулу: =ABS(A2-$D$2)=MIN(ABS($A$2:$A$15-$D$2)) (A2 — это первая ячейка в вашем списке данных, D2 — заданное число, с которым вы будете сравнивать, A2:A15 — это числовой список, из которого вы хотите выделить ближайшее значение).

3. Затем нажмите кнопку Формат, чтобы перейти в диалоговое окно Формат ячеек, на вкладке Заливка выберите цвет, который вам нравится, см. скриншот:

4. После этого нажмите ОК > ОК, чтобы закрыть диалоговые окна, ближайшее значение к указанному числу будет выделено сразу, см. скриншот:

Советы: Если вы хотите выделить три ближайших значения к заданным числам, вы можете применить эту формулу в Условном форматировании: =ISNUMBER(MATCH(ABS($D$2-A2),SMALL(ABS($D$2-$A$2:$A$15),ROW($1:$3)),0)), см. скриншот:

Примечание: В приведенной выше формуле: A2 — это первая ячейка в вашем списке данных, D2 — заданное число, с которым вы будете сравнивать, A2:A15 — это числовой список, из которого вы хотите выделить ближайшее значение, $1:$3 указывает, что будут выделены три ближайших значения. Вы можете изменить их по своему усмотрению.

Раскройте магию Excel с Kutools AI
- Умное выполнение: Выполняйте операции с ячейками, анализируйте данные и создавайте диаграммы — всё это посредством простых команд.
- Пользовательские формулы: Создавайте индивидуальные формулы для оптимизации ваших рабочих процессов.
- Кодирование VBA: Пишите и внедряйте код VBA без особых усилий.
- Интерпретация формул: Легко разбирайтесь в сложных формулах.
- Перевод текста: Преодолейте языковые барьеры в ваших таблицах.
Лучшие инструменты для повышения продуктивности в Office
Повысьте свои навыки работы в Excel с помощью Kutools для Excel и ощутите эффективность на новом уровне. Kutools для Excel предлагает более300 расширенных функций для повышения производительности и экономии времени. Нажмите здесь, чтобы выбрать функцию, которая вам нужнее всего...
Office Tab добавляет вкладки в Office и делает вашу работу намного проще
- Включите режим вкладок для редактирования и чтения в Word, Excel, PowerPoint, Publisher, Access, Visio и Project.
- Открывайте и создавайте несколько документов во вкладках одного окна вместо новых отдельных окон.
- Увеличьте свою продуктивность на50% и уменьшите количество щелчков мышью на сотни ежедневно!
Все надстройки Kutools. Один установщик
Пакет Kutools for Office включает надстройки для Excel, Word, Outlook и PowerPoint, а также Office Tab Pro — идеально для команд, работающих в разных приложениях Office.
- Комплексный набор — надстройки для Excel, Word, Outlook и PowerPoint плюс Office Tab Pro
- Один установщик, одна лицензия — настройка занимает считанные минуты (MSI-совместимо)
- Совместная работа — максимальная эффективность между приложениями Office
- 30-дневная полнофункциональная пробная версия — без регистрации и кредитной карты
- Лучшее соотношение цены и качества — экономия по сравнению с покупкой отдельных надстроек