Как сделать ячейку доступной только для чтения в Excel?
Во многих случаях вам может понадобиться предотвратить редактирование определенных ячеек на вашем листе другими пользователями. В этой статье представлены два метода, которые помогут вам сделать указанные ячейки доступными только для чтения, чтобы другие не могли их редактировать, кроме как для чтения.
Сделать ячейку доступной только для чтения путем защиты листа
Сделать ячейку доступной только для чтения с помощью кода VBA без защиты листа
Сделать ячейку доступной только для чтения путем защиты листа
Вы можете заблокировать только те ячейки, которые хотите сделать доступными только для чтения, а затем защитить этот лист, чтобы достичь желаемого результата. Пожалуйста, действуйте следующим образом.
1. Нажмите кнопку ![]() в верхнем левом углу текущего листа, чтобы выбрать все ячейки.
в верхнем левом углу текущего листа, чтобы выбрать все ячейки.

2. Одновременно нажмите клавиши Ctrl + 1, чтобы открыть диалоговое окно «Формат ячеек». В открывшемся окне снимите флажок «Заблокировано» на вкладке «Защита», а затем нажмите кнопку «ОК». См. скриншот:

3. Теперь выберите ячейки, которые вы хотите сделать доступными только для чтения (здесь я выбираю ячейки диапазона A1:C18). Одновременно нажмите клавиши Ctrl + 1, чтобы открыть диалоговое окно «Формат ячеек», установите флажок «Заблокировано» на вкладке «Защита» и нажмите кнопку «ОК».
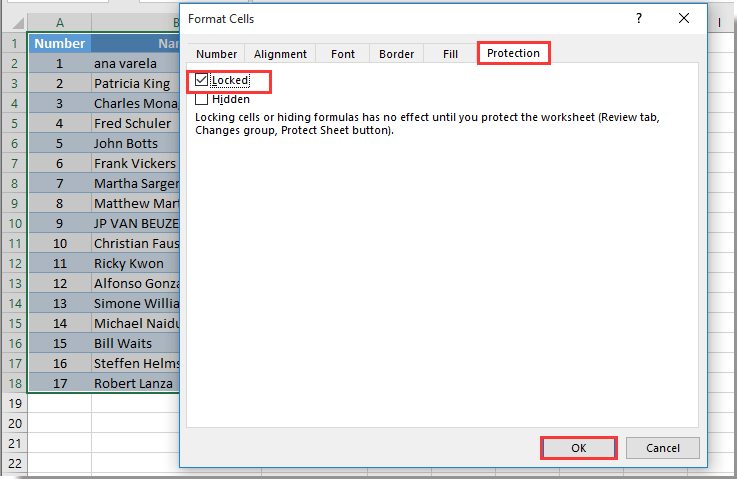
4. Далее перейдите к разделу «Рецензирование» > «Защитить лист». См. скриншот:

5. Укажите и подтвердите пароль для защиты листа, как показано на скриншоте ниже.

Теперь ячейки в заблокированном диапазоне доступны только для чтения. При попытке редактирования этих конкретных ячеек внутри диапазона появится всплывающее окно, как показано на скриншоте ниже.

Защитите несколько/все листы паролем одновременно в текущей книге:
Microsoft Excel позволяет защищать один лист паролем за раз. Здесь вы можете использовать Защитить лист и Снять защиту с листа функции из Kutools for Excel чтобы быстро защитить или снять защиту с нескольких листов или всех листов в текущей книге паролем одновременно.
Скачайте и попробуйте прямо сейчас! (30-дневная бесплатная пробная версия)

Сделать ячейку доступной только для чтения с помощью кода VBA без защиты листа
Если вы не хотите защищать лист, чтобы сделать ячейку доступной только для чтения, скрипт VBA в этом разделе поможет вам легко решить эту проблему.
1. Щелкните правой кнопкой мыши вкладку листа, где нужно сделать ячейку доступной только для чтения, и выберите «Просмотр кода» в контекстном меню.
2. В открывшемся окне Microsoft Visual Basic for Applications скопируйте и вставьте приведенный ниже код VBA в окно кода.
Код VBA: Сделать ячейку доступной только для чтения в Excel
Private Sub Worksheet_SelectionChange(ByVal Target As Range)
If Target.Column = 1 Then
If Target.Row = 3 Or Target.Row = 4 Or Target.Row = 5 Then
Beep
Cells(Target.Row, Target.Column).Offset(0, 1).Select
MsgBox Cells(Target.Row, Target.Column).Address & " cannot be selected and edited as it is a read-only cell", _
vbInformation, "Kutools for Excel"
End If
End If
End SubПримечание: Этот код может сделать только указанные ячейки в одном столбце доступными только для чтения. В данном коде ячейки A3, A4 и A5 будут сделаны доступными только для чтения в текущем листе.

3. Нажмите клавиши Alt + Q, чтобы закрыть окно Microsoft Visual Basic for Applications.
При нажатии на ячейки A3, A4 или A5 в текущем листе появится диалоговое окно Kutools for Excel, как показано на скриншоте ниже, и курсор автоматически переместится в соседнюю правую ячейку.
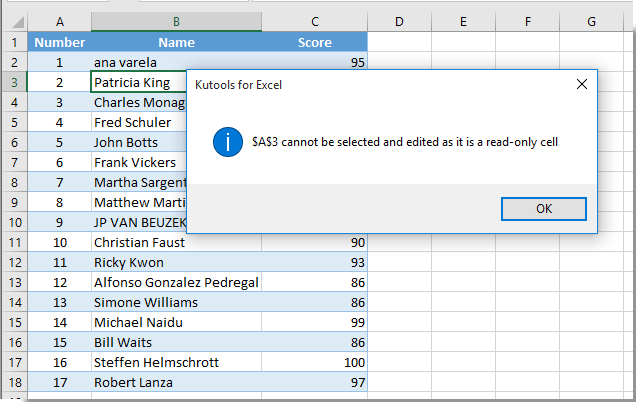
Лучшие инструменты для повышения продуктивности в Office
Повысьте свои навыки работы в Excel с помощью Kutools для Excel и ощутите эффективность на новом уровне. Kutools для Excel предлагает более300 расширенных функций для повышения производительности и экономии времени. Нажмите здесь, чтобы выбрать функцию, которая вам нужнее всего...
Office Tab добавляет вкладки в Office и делает вашу работу намного проще
- Включите режим вкладок для редактирования и чтения в Word, Excel, PowerPoint, Publisher, Access, Visio и Project.
- Открывайте и создавайте несколько документов во вкладках одного окна вместо новых отдельных окон.
- Увеличьте свою продуктивность на50% и уменьшите количество щелчков мышью на сотни ежедневно!
Все надстройки Kutools. Один установщик
Пакет Kutools for Office включает надстройки для Excel, Word, Outlook и PowerPoint, а также Office Tab Pro — идеально для команд, работающих в разных приложениях Office.
- Комплексный набор — надстройки для Excel, Word, Outlook и PowerPoint плюс Office Tab Pro
- Один установщик, одна лицензия — настройка занимает считанные минуты (MSI-совместимо)
- Совместная работа — максимальная эффективность между приложениями Office
- 30-дневная полнофункциональная пробная версия — без регистрации и кредитной карты
- Лучшее соотношение цены и качества — экономия по сравнению с покупкой отдельных надстроек