Как найти элемент с наибольшей суммой в диапазоне таблицы?
Для большинства пользователей Excel найти максимальное значение в списке значений не составляет труда, но пробовали ли вы найти элемент с наибольшей суммой в диапазоне, как показано на скриншоте ниже? В этой статье я представлю формулы для быстрого поиска значения с наибольшей суммой в диапазоне Excel.
Найти значение с наибольшей суммой с помощью формулы
 Найти значение с наибольшей суммой с помощью формулы
Найти значение с наибольшей суммой с помощью формулы
Если ваши данные введены так, как показано на скриншоте ниже, вы можете выполнить следующие шаги.
1. Выберите пустую ячейку и введите число 1, например C4; введите 2 в ячейку C5 ниже, затем выберите C4:C5 и перетащите маркер автозаполнения вниз, чтобы заполнить серию по мере необходимости. Например, если есть 4 элемента, вам нужно заполнить до 4. См. скриншот:
2. Затем в ячейке рядом с числом 1, например D4, введите эту формулу
| =ИНДЕКС($A$1:$A$12;ПОИСКПОЗ(НАИБОЛЬШИЙ(МУМНОЖ(ТРАНСП(СТРОКА($A$1:$A$12)^0); ЕСЛИОШИБКА((ПОИСКПОЗ(СТРОКА($A$1:$A$12);1/ЕОШ(-$A$1:$A$12)*СТРОКА($A$1:$A$12);$A$1:$A$12) =ТРАНСП($A$1:$A$12))*$A$1:$A$12;0));C4);МУМНОЖ(ТРАНСП(СТРОКА($A$1:$A$12)^0);ЕСЛИОШИБКА((ПОИСКПОЗ(СТРОКА($A$1:$A$12); 1/ЕОШ(-$A$1:$A$12)*СТРОКА($A$1:$A$12);$A$1:$A$12) =ТРАНСП($A$1:$A$12))*$A$1:$A$12;0));0)) |

В формуле A1:A12 — это диапазон данных, C4 — это ячейка, в которую вы ввели 1 на первом шаге, вы можете изменить её по своему усмотрению. Теперь сумма каждого элемента отсортирована от наибольшей к наименьшей.
Если ваши данные отображаются так, как показано ниже, вы можете выполнить следующие шаги:
1. Выберите пустую ячейку, например D2, и введите в неё 1, введите 2 в ячейку D3 ниже, выберите D2:D3, а затем перетащите маркер автозаполнения вниз, чтобы заполнить серию по мере необходимости. Например, если есть 4 элемента, вам нужно заполнить до 4.
2. В ячейке E2 введите эту формулу
| =ИНДЕКС(A$1:A$8;ПОИСКПОЗ(1;(СЧЁТЕСЛИ(E$1:E1;A$1:A$8)=0)*(НАИБОЛЬШИЙ(СУММЕСЛИ(A$1:A$8;A$1:A$8;B$1:B$8)*(ПОИСКПОЗ(A$1:A$8;A$1:A$8;0)=СТРОКА(A$1:A$8)-СТРОКА(A$1)+1);D2)=СУММЕСЛИ(A$1:A$8;A$1:A$8;B$1:B$8));0)) |

В формуле A1:A8 — это список элементов, B1:B8 — это продажи каждого элемента, D1 — это ячейка, содержащая 1, которую вы ввели на первом шаге, E1 — это пустая ячейка над формулой.
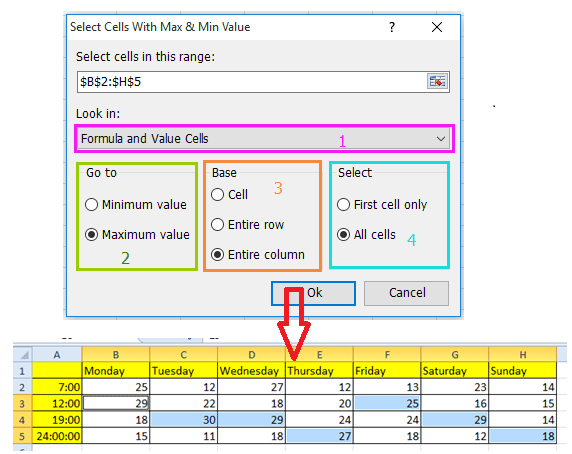
2) Укажите, что нужно найти минимальное или максимальное значение в Перейти раздел;
3) Если вы хотите найти максимальное значение на основе каждого столбца, отметьте Весь столбец в На основе раздел;
4) Чтобы найти все максимальные значения, отметьте Все ячейки в разделе Выбор, если вам нужно найти только первое появившееся максимальное значение, отметьте Первая ячейка.
Лучшие инструменты для повышения продуктивности в Office
Повысьте свои навыки работы в Excel с помощью Kutools для Excel и ощутите эффективность на новом уровне. Kutools для Excel предлагает более300 расширенных функций для повышения производительности и экономии времени. Нажмите здесь, чтобы выбрать функцию, которая вам нужнее всего...
Office Tab добавляет вкладки в Office и делает вашу работу намного проще
- Включите режим вкладок для редактирования и чтения в Word, Excel, PowerPoint, Publisher, Access, Visio и Project.
- Открывайте и создавайте несколько документов во вкладках одного окна вместо новых отдельных окон.
- Увеличьте свою продуктивность на50% и уменьшите количество щелчков мышью на сотни ежедневно!
Все надстройки Kutools. Один установщик
Пакет Kutools for Office включает надстройки для Excel, Word, Outlook и PowerPoint, а также Office Tab Pro — идеально для команд, работающих в разных приложениях Office.
- Комплексный набор — надстройки для Excel, Word, Outlook и PowerPoint плюс Office Tab Pro
- Один установщик, одна лицензия — настройка занимает считанные минуты (MSI-совместимо)
- Совместная работа — максимальная эффективность между приложениями Office
- 30-дневная полнофункциональная пробная версия — без регистрации и кредитной карты
- Лучшее соотношение цены и качества — экономия по сравнению с покупкой отдельных надстроек