Как удалить дубликаты, но сохранить остальные значения строки в Excel?
В ежедневной обработке данных функция «Удалить дубликаты» в Excel часто удаляет целые строки, что может нарушить данные в других столбцах и общую структуру листа. В этой статье представлено несколько методов очистки дублирующихся значений только в указанном столбце с сохранением данных в остальной части каждой строки, включая формулы с фильтрами, код VBA и надстройку Kutools. Каждое решение сопровождается типичными примерами использования, преимуществами и рекомендациями, чтобы помочь вам быстро выбрать подходящий метод.
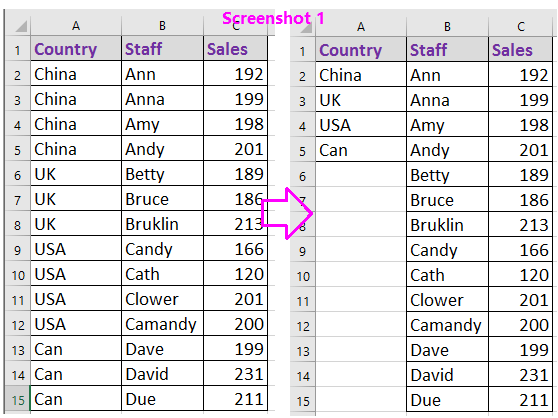 |  |
Удаление дубликатов с сохранением остальных значений строки с помощью Фильтра (3 шага)
Удаление дубликатов с сохранением остальных значений строки с помощью VBA (4 шага)
Удаление дубликатов с сохранением остальных значений строки с помощью Kutools для Excel (2 шага)![]()
Удаление дубликатов с сохранением остальных значений строки с помощью Фильтра
Надежный подход к поддержанию структуры ваших данных при очистке дублирующихся значений — это комбинирование простой формулы с функцией Фильтра в Excel. Этот метод особенно эффективен, когда вы хотите визуально идентифицировать и выборочно удалить дубликаты из одного столбца, гарантируя, что другая информация в каждой строке останется нетронутой. Эта техника подходит для небольших и средних наборов данных и обеспечивает полный контроль пользователя над процессом удаления.
1. Выберите пустую ячейку рядом с вашим диапазоном данных (например, D2, если ваши данные начинаются с A2) и введите формулу: =A3=A2. Эта формула сравнивает каждую ячейку с той, что выше, чтобы отметить дубликаты. Перетащите маркер заполнения вниз, чтобы применить формулу к остальным строкам по мере необходимости. Пожалуйста, см. скриншот: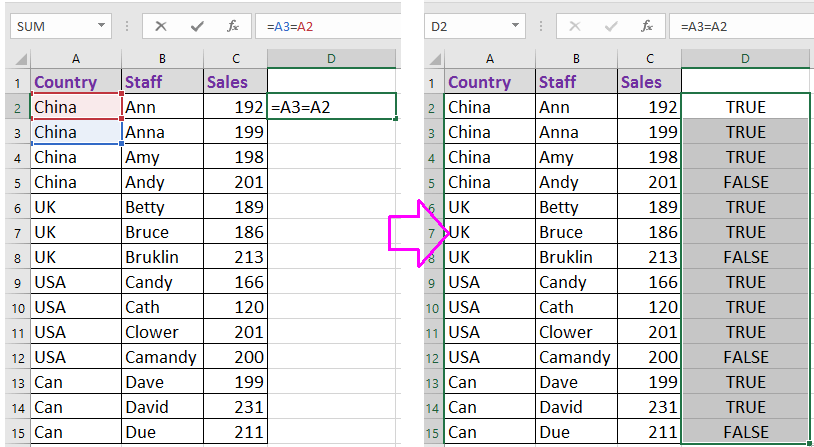
2. Затем выберите весь диапазон данных, включая новую колонку с формулой, и нажмите Данные > Фильтр для активации функции фильтра. Это позволит отфильтровать строки, помеченные как дубликаты.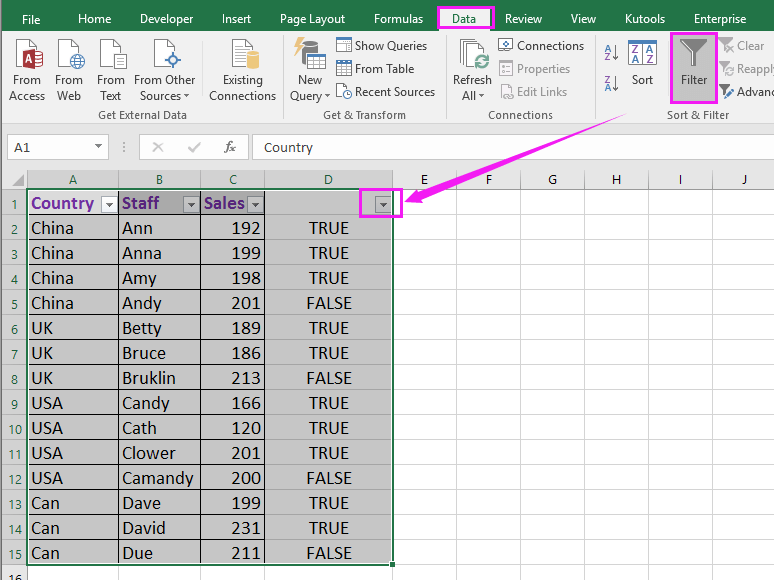
3. Нажмите Значок фильтра в колонке с формулой (например, Колонка D) и из выпадающего списка выберите только ИСТИНА. Все повторяющиеся записи (кроме последнего вхождения) будут показаны.
4. После нажатия ОК, все найденные дублирующиеся значения будут показаны. Выберите эти дублирующиеся ячейки и нажмите клавишу Удалить для их очистки без влияния на другие ячейки в строках. Это сохраняет структуру данных строки, удаляя только дублирующиеся значения из указанного столбца. См. скриншот ниже:
Совет: Будьте внимательны, выбирая только дублирующиеся ячейки — не всю строку, чтобы были удалены только целевые значения.
5. Чтобы вернуть нормальный вид, нажмите Данные > Фильтр снова для отключения фильтра. Удалите или очистите вспомогательную колонку с формулой, если она больше не нужна. Теперь дубликаты удалены из указанного столбца, а все остальные значения строк остаются нетронутыми.
Преимущества: Не требуется VBA или дополнительные надстройки; шаги понятны, и ошибки легко исправить.
Недостатки: Не полностью автоматизировано — требуется ручная очистка; менее эффективно для очень больших наборов данных.
Удаление дубликатов с сохранением остальных значений строки с помощью VBA
VBA предоставляет более автоматизированный метод удаления дубликатов из столбца, сохраняя при этом все остальные данные в тех же строках нетронутыми. Этот подход идеально подходит для выполнения повторяющихся задач очистки, особенно при работе с большими объемами данных или когда процедура удаления должна выполняться часто. Использование VBA минимизирует ручные ошибки и экономит время, но наиболее подходит для пользователей, которые знакомы с базовым скриптингом в Excel.
1. Нажмите Alt + F11, чтобы открыть окно редактора Microsoft Visual Basic for Applications.
2. В окне VBA перейдите в меню Вставка > Модуль, затем скопируйте и вставьте следующий код в новый модуль. Этот код удаляет дублирующиеся значения из выбранного диапазона, сохраняя всю остальную информацию в строках:
VBA: Удаление дубликатов с сохранением остальных значений строки
Sub RemoveDuplicates()
'UpdatebyExtendoffice20160918
Dim xRow As Long
Dim xCol As Long
Dim xrg As Range
Dim xl As Long
On Error Resume Next
Set xrg = Application.InputBox("Select a range:", "Kutools for Excel", _
ActiveWindow.RangeSelection.AddressLocal, , , , , 8)
xRow = xrg.Rows.Count + xrg.Row - 1
xCol = xrg.Column
'MsgBox xRow & ":" & xCol
Application.ScreenUpdating = False
For xl = xRow To 2 Step -1
If Cells(xl, xCol) = Cells(xl - 1, xCol) Then
Cells(xl, xCol) = ""
End If
Next xl
Application.ScreenUpdating = True
End Sub
3. Для запуска скрипта нажмите F5 или нажмите кнопку Выполнить . Диалоговое окно предложит выбрать диапазон, где вы хотите удалить дублирующиеся значения. Затем нажмите ОК для подтверждения.
4. Макрос выполнится и удалит дублирующиеся значения в указанном диапазоне, оставив пустые ячейки на их месте, сохраняя при этом всё остальное содержимое строк. Это эффективно сохраняет структуру вашего рабочего листа.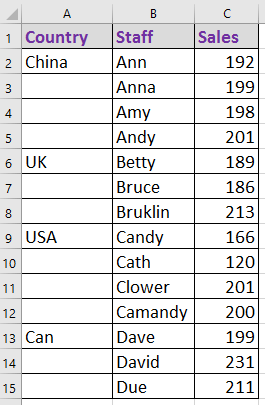
Преимущества: Высокоэффективно для больших или повторяющихся наборов данных; минимизирует ручную работу.
Недостатки: Требуется включение макросов и базовое понимание VBA; изменения часто необратимы, поэтому рекомендуется работать с резервной копией.
Удаление дубликатов с сохранением остальных значений строки с помощью Kutools для Excel
Если у вас установлена надстройка Kutools для Excel, вы можете упростить процесс удаления дубликатов из диапазона или столбца с сохранением остальных данных строки. Kutools предоставляет удобные функции для интуитивной и эффективной обработки дублирующих данных, что особенно полезно для пользователей, которым часто нужно очищать списки данных в Excel.
После установки Kutools для Excel вы можете использовать один из двух следующих методов в зависимости от ваших данных и предпочтений:
Метод 1: Объединить одинаковые ячейки (2 шага)
1. Выделите дублирующиеся значения, которые хотите удалить. Затем перейдите к Kutools > Объединить и разделить > Объединить одинаковые ячейки. Это объединит соседние дублирующиеся значения в одну ячейку, что упростит очистку всех, кроме первого экземпляра.
2. После объединения выберите объединённые ячейки, перейдите в Главная > Объединить и центрировать > Разъединить ячейки для возврата их к стандартным ячейкам. Дубликаты теперь будут отображаться как пустые ячейки, и только уникальное значение останется для каждой группы.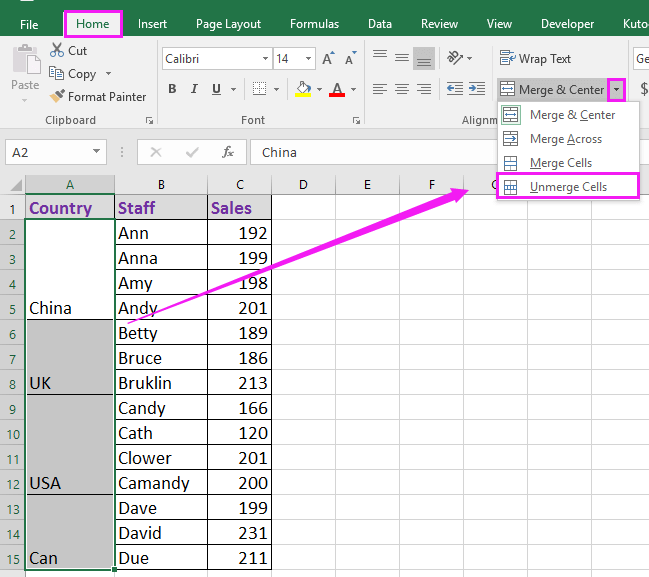
Результат будет выглядеть аналогично приведенному ниже примеру, где дубликаты удалены, а остальные значения строк сохранены:
Метод 2: Выбрать дубликаты и уникальные ячейки (4 шага)
1. Выберите весь список или диапазон, из которого вы хотите удалить дублирующиеся значения. Нажмите Kutools > Выбрать > Выбрать дубликаты и уникальные ячейки.
2. В диалоговом окне Выбрать дубликаты и уникальные ячейки выберите Дубликаты (кроме первого) в секции Правило . Это выделит все случаи дубликатов после первого вхождения.
3. Нажмите ОК. Появится уведомление о том, сколько дублирующих ячеек было выбрано. Подтвердите еще одним нажатием ОК.
4. Просто нажмите клавишу Delete, чтобы удалить выбранные дублирующиеся значения, оставив остальные данные строки нетронутыми.

Преимущества: Не требуются формулы или код; очень быстро и удобно для пользователя; поддерживает массовые операции.
Недостатки: Требуется дополнительная установка.
Резюме и устранение неполадок: Каждое из решений выше предлагает практический подход к удалению дублирующихся значений с сохранением остальных данных строки в Excel. Методы с фильтром и формулами подходят для прозрачной пошаговой ручной обработки; VBA ценен для пакетной или повторяющейся очистки; а Kutools предоставляет удобные и оптимизированные операции для постоянных пользователей. Всегда дважды проверяйте выбранные диапазоны, делайте резервные копии перед массовыми операциями и выбирайте решение, соответствующее вашему рабочему процессу и уровню комфорта с формулами или кодом. Если вы столкнетесь с проблемами, такими как пропущенные дубликаты или случайная потеря данных, проверьте точность вспомогательных колонок, убедитесь в корректности сортировки и правильности выбора перед удалением.
Лучшие инструменты для повышения продуктивности в Office
Повысьте свои навыки работы в Excel с помощью Kutools для Excel и ощутите эффективность на новом уровне. Kutools для Excel предлагает более300 расширенных функций для повышения производительности и экономии времени. Нажмите здесь, чтобы выбрать функцию, которая вам нужнее всего...
Office Tab добавляет вкладки в Office и делает вашу работу намного проще
- Включите режим вкладок для редактирования и чтения в Word, Excel, PowerPoint, Publisher, Access, Visio и Project.
- Открывайте и создавайте несколько документов во вкладках одного окна вместо новых отдельных окон.
- Увеличьте свою продуктивность на50% и уменьшите количество щелчков мышью на сотни ежедневно!
Все надстройки Kutools. Один установщик
Пакет Kutools for Office включает надстройки для Excel, Word, Outlook и PowerPoint, а также Office Tab Pro — идеально для команд, работающих в разных приложениях Office.
- Комплексный набор — надстройки для Excel, Word, Outlook и PowerPoint плюс Office Tab Pro
- Один установщик, одна лицензия — настройка занимает считанные минуты (MSI-совместимо)
- Совместная работа — максимальная эффективность между приложениями Office
- 30-дневная полнофункциональная пробная версия — без регистрации и кредитной карты
- Лучшее соотношение цены и качества — экономия по сравнению с покупкой отдельных надстроек